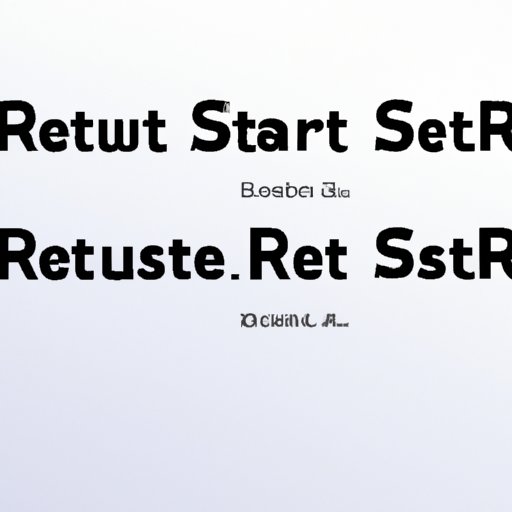
How to Restart Your Computer: A Step-by-Step Guide
Restarting your computer is an essential task that can save you a lot of trouble in the long run. It helps to clear out any lingering issues, and it is also a great way to refresh your computer and boost its performance. However, restarting a computer may seem like a simple task, but it can be a daunting experience for some, especially for those that run into problems. That is why we have put together a comprehensive guide to help you restart your computer, troubleshoot any issues, and set up automatic restarts.
Step-by-Step Guide: How to Properly Restart Your Computer
Before you restart your computer, it is essential to close any active programs, save your work, and properly shut down your computer. This action will help to prevent data loss and avoid potential system damage.
Here is a step-by-step guide on how to restart your computer on Windows, Mac, and Linux operating systems:
How to Restart a Computer on Windows:
Step 1: Click on the Windows start button located at the lower left part of the screen.
Step 2: Click on the “Power” button located at the bottom right of the start menu.
Step 3: Click on “Restart” from the options provided and wait for the computer to restart.
How to Restart a Computer on Mac:
Step 1: Click on the Apple menu located at the top left of the screen.
Step 2: Select “Restart” from the options provided and wait for the computer to restart.
How to Restart a Computer on Linux:
Step 1: Press “Ctrl + Alt + Delete” on your keyboard.
Step 2: Select “Restart” from the options provided and wait for the computer to restart.
It is recommended that you restart your computer at least once a week to keep it running efficiently.
Troubleshooting Tips: How to Fix a Computer That Won’t Restart
If your computer won’t restart, there could be a few reasons why. Some common reasons include hardware issues, software conflicts, and corrupted files. Here are some troubleshooting techniques to help fix your computer:
1. Check for error messages: Your computer could be displaying an error message that could help identify the issue.
2. Run a virus scan: Sometimes, viruses can cause your computer to malfunction, preventing it from restarting. Running a virus scan can help identify and eliminate any viruses present.
3. Update drivers: Outdated drivers can cause issues with your computer restarting. It is important to ensure that all your drivers are up to date.
It is essential to back up your data before attempting any major troubleshooting to prevent data loss.
The Importance of Regularly Restarting Your Computer and How to Set Up Automatic Restarts
Regularly restarting your computer can help maintain its performance. Restarting helps to clear out any background processes that may have piled up and refreshes the system. Setting up automatic restarts is a convenient way to ensure that your computer restarts regularly without your intervention. Here is how to set up automatic restarts on your computer:
How to Set Up Automatic Restarts on Windows:
Step 1: Press the Windows key + X to open the Power User menu and select “Control Panel.”
Step 2: Click on “System and Security.”
Step 3: Under “System,” click on “Change settings.”
Step 4: Click on the “Advanced” tab.
Step 5: Under “Startup and Recovery,” click on “Settings.”
Step 6: Under “System Failure,” select “Automatically restart.”
Step 7: Click “OK.”
How to Set Up Automatic Restarts on a Mac:
Step 1: Click on the Apple menu located at the top left of the screen and select “System Preferences.”
Step 2: Click on “Energy Saver.”
Step 3: Click on “Schedule.”
Step 4: Select “Restart” from the options provided.
Step 5: Set the time and date for the computer to restart.
Step 6: Click “OK.”
Different Methods to Restart a Computer Depending on the Operating System
There are various ways to restart your computer, depending on the operating system you are using. Here is a quick rundown of the various methods for restarting your computer on Windows, Mac, and Linux:
1. Restarting your computer using keyboard commands.
2. Restarting your computer using system menus.
3. Physically restarting your computer using the restart button.
Tips on Restarting a Frozen or Unresponsive Computer
There are times when your computer may freeze or become unresponsive, preventing it from restarting normally. Here are some tips to help you restart your computer safely:
1. Use keyboard commands: If your computer is still responsive, try using keyboard commands such as “Ctrl + Alt + Delete” to restart your computer.
2. Physical restart button: If your computer is frozen and unresponsive, try using the physical restart button to restart your computer.
3. Troubleshoot the issue: It is essential to troubleshoot the issue to prevent it from reoccurring. Identify the root cause of the problem and try to fix it.
Regularly restarting your computer is essential to its performance and longevity. By following the steps outlined above, you can safely restart your computer, troubleshoot common issues, and set up automatic restarts.
Conclusion
In summary, restarting your computer is essential for maintaining optimal performance. We have provided detailed step-by-step instructions to guide you on how to restart your computer safely. We have also given tips on how to resolve common issues and set up automatic restarts. Remember to troubleshoot any underlying issues and back up your data regularly to prevent data loss. By following the tips and techniques above, you can keep your computer running efficiently and avoid any potential problems.




