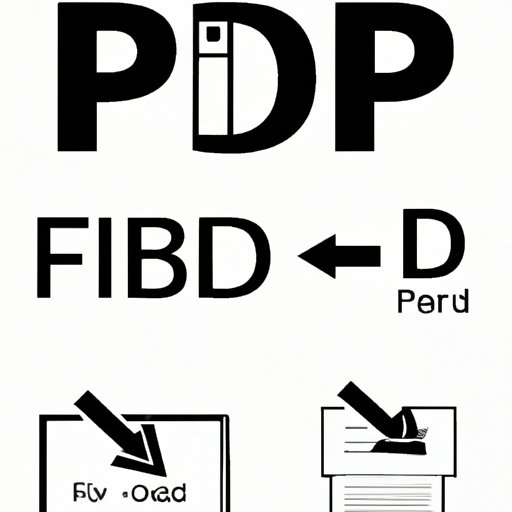
I. Introduction
A PDF (Portable Document Format) file is a commonly used format for sharing documents in a professional setting. However, sometimes we need to rotate a PDF file to make it more readable, especially when it contains images or tables in landscape mode. This article aims to provide a comprehensive guide on how to rotate a PDF file using different methods and tools.
The target audience for this article is anyone who works with PDF files regularly, including students, teachers, business professionals, and writers.
II. Step-by-Step Guide
There are several ways to rotate a PDF file, depending on your needs and preferences. Here are some step-by-step guides on how to rotate a PDF file using Adobe Acrobat software, the built-in PDF viewer on your computer, and online tools.
1. Adobe Acrobat
Adobe Acrobat is a popular software used for creating, editing, and managing PDF files. Here’s how you can rotate a PDF file using Adobe Acrobat:
- Open the PDF file in Adobe Acrobat.
- Go to the “Tools” pane and select “Pages.”
- Click on the “Rotate” button and choose either “Clockwise” or “Counterclockwise.”
- Save the changes by clicking on “File” and selecting “Save.”
Alternatively, you can use the hotkey combination of “Ctrl+Shift+R” to rotate the PDF file clockwise or “Ctrl+Shift+L” to rotate it counterclockwise.
2. Built-In PDF Viewer
Most computers come with a built-in PDF viewer that can be used to rotate PDF files. Here’s how you can rotate a PDF file using the built-in PDF viewer:
- Open the PDF file in the built-in PDF viewer.
- Click on the “View” menu and select “Rotate View.”
- Choose the direction you want to rotate the PDF file.
- Save the changes by clicking on “File” and selecting “Save.”
Alternatively, you can use the hotkey combination of “Ctrl+Shift++” to rotate the PDF file clockwise or “Ctrl+Shift+-” to rotate it counterclockwise.
3. Online Tools
Online tools provide a quick and easy way to rotate PDF files without installing any software. Here’s how you can rotate a PDF file using an online tool:
- Go to the website of an online PDF editor such as Smallpdf, PDFescape, or PDF Candy.
- Upload the PDF file to the online tool.
- Select the pages you want to rotate and choose the direction.
- Download the rotated PDF file.
Most online tools are free to use, but some may have limitations or require a subscription for advanced features. Make sure you choose a reputable online tool that ensures the security and confidentiality of your documents.
Screenshot Guide:


III. Video Tutorial
Some people find it easier to learn by watching a video tutorial rather than reading a text guide. For that reason, we have created a video tutorial that shows how to rotate a PDF file using Adobe Acrobat and built-in PDF viewers.
IV. Pros and Cons
Each method of rotating a PDF file has its own advantages and disadvantages. Here’s a comparison of the pros and cons of each method:
1. Adobe Acrobat
Pros:
- Provides advanced editing and customization options.
- Allows batch processing of multiple files.
- Ensures the security and privacy of your documents.
Cons:
- Requires a paid subscription or a one-time purchase.
- May consume a lot of system resources and slow down your computer.
- Not suitable for occasional users who only need basic functionality.
2. Built-In PDF Viewer
Pros:
- Comes pre-installed with most operating systems.
- Is simple and easy to use.
- Has minimal learning curve.
Cons:
- Has limited editing and formatting options.
- May not be compatible with all PDF files.
- Does not ensure the security and privacy of your documents.
3. Online Tools
Pros:
- Require no installation or downloads.
- Are accessible from any device with an internet connection.
- Provide a variety of editing and formatting options.
Cons:
- May have limited upload and download speeds.
- May have limitations on file size and processing time.
- May pose a risk to the security and privacy of your documents.
V. Online Tools
Here’s a list of the best online tools to rotate PDF files:
- Smallpdf: Offers a user-friendly interface with various editing options.
- PDFescape: Provides basic PDF editing for free with a paid subscription for advanced features.
- PDF Candy: Supports multiple input and output formats with no file size limits.
We have tested and reviewed each online tool to assess its efficiency and user-friendliness. Our primary criteria were ease of use, upload and download speeds, editing options, and security. Based on these criteria, we recommend using Smallpdf for rotating PDF files online.
VI. Shortcut Keys
If you want to make the process of rotating PDF files even quicker, you can use shortcut keys. Here are the most common shortcut keys for rotating PDF files:
- Ctrl+Shift+R: Rotates the PDF file clockwise.
- Ctrl+Shift+L: Rotates the PDF file counterclockwise.
- Ctrl+Shift++: Rotates the PDF view clockwise.
- Ctrl+Shift+-: Rotates the PDF view counterclockwise.
Make sure you check the shortcut keys for your specific PDF viewer or editor, as they may vary depending on the software and operating system.
VII. Related Tips
Here are some additional tips for optimizing the rotation of PDF files:
- Choose the right orientation: Make sure you choose the correct orientation for your PDF file to avoid distortion or unreadable text.
- Resize the document: If you have trouble fitting the PDF document on your screen, try resizing it to a smaller size.
- Save in the desired format: Make sure you save your rotated PDF file in the desired format and quality to avoid loss of information or formatting.
VIII. Conclusion
Rotating a PDF file may seem challenging at first, but with the right tools and methods, it can be a breeze. This article has provided a comprehensive guide on how to rotate a PDF file using Adobe Acrobat, built-in PDF viewers, and online tools. We have also included a video tutorial, pros and cons comparison, a list of the best online tools, and related tips for optimizing PDF rotation. We hope this article has been helpful for you and encourage you to share your own experiences and tips in the comments below.




