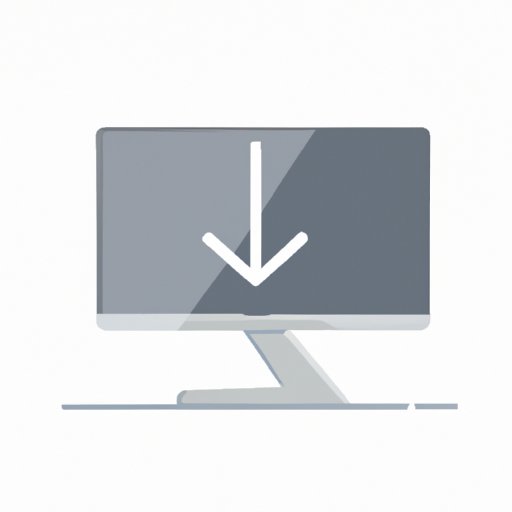
Introduction
Have you ever found yourself struggling to read a long document, perform research, or multitask on your computer? Do you feel like you could be more productive if you could switch between portrait and landscape modes for your screen? Knowing how to rotate computer screen can be a game-changer.
In this guide, we will show you everything you need to know about screen rotation, its benefits, how to do it step-by-step, and some tips and tricks to enhance your productivity and optimize screen rotation settings.
The Importance of Screen Rotation
Rotating your computer screen may seem like a minor thing, but it can have a significant impact on your productivity and user experience. When you change the orientation of your screen, you can:
- Read long documents easier
- View photos and videos in the best screen orientation
- Perform research more efficiently
- Multitask more effectively
In addition, certain tasks may require different screen orientations. For example, graphic designers may prefer portrait mode when working on detailed projects, while gamers may prefer landscape mode for immersive gameplay. Knowing how to rotate computer screen can help you customize your settings for your preferred tasks.
Some common scenarios where screen rotation may be necessary include:
- Viewing spreadsheets or PDFs in portrait mode to see more columns or pages at once
- Editing photos or graphics that require a specific orientation
- Playing games that require a certain screen layout
- Working with programming code that prefers a certain orientation
Step-by-Step Guide to Rotating Your Computer Screen
Now that you understand the importance of screen rotation, let’s get started with the step-by-step process of rotating your computer screen. There are several methods you can use to rotate your computer screen, including:
- Display settings
- Graphics card settings
- Keyboard shortcuts
- Third-party software
Method 1: Rotating Screen Through Display Settings
This method is the most straightforward way to rotate your screen, and it works for most computer models. Follow these steps:
- Right-click anywhere on your desktop, and select ‘Display settings’.
- Select the screen you want to rotate if you have multiple screens connected to your computer.
- Scroll down to ‘Orientation’, and select the orientation you want to use. You can choose ‘Portrait (flipped)’, ‘Portrait’, ‘Landscape (flipped)’, or ‘Landscape’.
- Click ‘Apply’ to save the changes, and your screen should be rotated to the selected orientation.
Method 2: Rotating Screen Through Graphics Card Settings
If you have a graphics card with advanced settings, you can also use it to rotate your screen. Follow these steps:
- Right-click anywhere on your desktop, and select ‘Graphics Properties’ or ‘Graphics Options’.
- Select ‘Display settings’ or ‘Display resolution’.
- Look for an option called ‘Rotation’ or ‘Orientation’ – the location and wording may be different depending on your graphics card.
- Select the orientation you want to use, and click ‘Apply’ to save the changes.
Method 3: Rotate Screen Through Keyboard Shortcuts
This method is the fastest way to rotate your screen, but it may not work on all computers. Follow these steps:
- Press ‘Ctrl + Alt + Arrow keys’ (left, right, up or down) to rotate your computer screen to your desired orientation.
Method 4: Rotating Screen through Third-Party Software
If none of the above methods work or you are looking for more advanced options, you can use third-party software. Follow these steps:
- Search for a third-party software that allows you to rotate your screen. Some popular options include iRotate, Display Pilot, and UltraMon.
- Download and install the software on your computer.
- Follow the instructions provided by the software to rotate your screen according to your preferences.
The Ultimate Cheat Sheet for Rotating Your Computer Screen
To make it easier for you to remember how to rotate your computer screen, we’ve created a cheat sheet that summarizes the key steps for each method mentioned above:
| Method | Steps |
|---|---|
| Display Settings | Right-click on desktop → ‘Display Settings’ → Select screen → Select ‘Orientation’ → Select desired orientation → Click ‘Apply’. |
| Graphics Card Settings | Right-click on desktop → ‘Graphics Properties’ or ‘Graphics Options’ → Select ‘Display settings’ or ‘Display resolution’ → Look for ‘Rotation’ or ‘Orientation’ → Select desired orientation → Click ‘Apply’. |
| Keyboard Shortcuts | Press ‘Ctrl + Alt + Arrow keys’ (left, right, up, or down). |
| Third-Party Software | Search for and download software → Follow software instructions to rotate screen to desired orientation. |
Expert Tips and Tricks
Now that you know how to rotate computer screen, here are some expert tips and tricks to enhance your productivity and optimize your screen rotation settings:
- Use portrait mode for reading long documents or editing photos with a vertical orientation.
- Use landscape mode for gaming, video editing, and programming.
- Try to match the orientation of your screen with the orientation of your physical work area for a more comfortable experience.
- If you have multiple screens, try rotating them in different directions to maximize your workspace.
- Experiment with screen brightness, color, and contrast to find the most comfortable and efficient setting for your eyes.
- Keep your graphics card drivers updated to avoid compatibility issues and to ensure that you have access to the latest features and settings.
Why You Need to Know How to Rotate Your Computer Screen and How to Do It
As we’ve discussed, knowing how to rotate your computer screen can significantly enhance your user experience and productivity. Here are some real-world examples of situations where screen rotation can be valuable:
- If you’re a student, you can use portrait mode to read long research papers or view detailed diagrams and illustrations.
- If you’re a graphic designer, portrait mode can give you a better view of vertically-oriented artwork.
- If you’re a gamer, landscape mode can provide a more immersive gaming experience.
- If you’re a developer, portrait mode can give you a better view of code files and terminal windows.
There’s no one-size-fits-all solution for screen rotation, so it’s essential to know how to rotate your computer screen and experiment with different settings to find what works best for you.
Get More Out of Your Computer: How to Rotate Your Screen for Better Productivity
If you’re looking to maximize your productivity, screen rotation is an excellent way to enhance your computer experience. Here are some tips on how to customize your screen rotation settings for different tasks:
- If you write documents frequently, use portrait mode to see more text on the screen.
- If you’re a gamer, set your screen to landscape mode to maximize your field of view.
- If you’re a photographer, use portrait mode to view vertically-oriented photos more efficiently.
- If you’re a programmer, use portrait mode to view more code on the screen at once.
Rotating your screen is a great way to customize your computer to meet your unique needs and workflow. Don’t be afraid to experiment with different settings until you find what works best for you.
A Visual Guide to Rotating Your Computer Screen
If you’re a visual learner, or you find it easier to follow along with videos or diagrams, here are some additional visual aids to help you better understand how to rotate your computer screen:
Simple Solutions for Common Screen Rotation Problems
If you encounter any issues while rotating your screen, don’t worry – there are simple solutions to most of these problems:
- If your screen is upside down or inverted, press ‘Ctrl + Alt + Arrow keys’ until it’s fixed.
- If your screen is distorted or stretched, adjust your resolution settings to conform to the aspect ratio of your screen.
- If your screen rotation settings aren’t working, check your graphics card drivers to make sure they’re up-to-date.
- If your screen is flickering or experiencing other display issues, it may be due to a hardware problem. Contact a technician for help.
Conclusion
Knowing how to rotate your computer screen is an essential skill that can improve productivity, user experience, and customize your computer to meet your unique needs. By following the step-by-step guide we provided, experimenting with different settings, and applying the tips and tricks we discussed, you’ll be able to make the most out of your computer and minimize unnecessary headaches. Remember, the key to screen rotation is to tailor it to your personal needs and preferences to achieve optimal efficiency.




