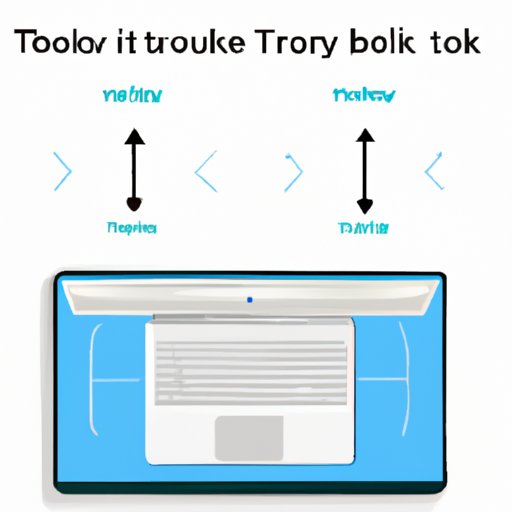
How to Rotate Screen on Chromebook: Step-by-Step Guide
Chromebooks are lightweight and easy to use computers, built for productivity and efficiency. Sometimes, though, you may need to tilt, rotate, or adjust the screen to your preference, depending on your work or relaxation purposes. In this article, we will guide you on how to rotate screen on Chromebook, take you through a step-by-step guide and provide additional tips for you to take advantage of. Let’s dive right into it!
Step-by-Step Instructions
Rotating the screen on a Chromebook is quite an easy task, and it involves only a few clicks of the mouse. The steps outlined below will guide you on how to rotate screen on Chromebook:
- Locate the status bar on the bottom right corner of the screen. Click on the box with the time and date.
- A pop-up window will appear with all the necessary settings. Locate the gear icon and click on it to access the settings. Alternatively, you can click the Quick Settings Panel.
- On the left-hand side of the settings window, locate the ‘Device’ section. Click on it and then click on ‘Displays.’
- Under ‘Rotation,’ select either ‘Landscape,’ ‘Portrait,’ ‘Landscape (flipped),’ or ‘Portrait (flipped).’ Your screen will automatically rotate to the selected orientation.
- If you do not immediately like the orientation, you can keep trying the other options until you find one that fits your preference.
If you experience any difficulty in accessing the screen rotation settings, try rebooting your device, and then try again.
Video Tutorial
For visual learners, below is a video tutorial that demonstrates how to rotate screen on Chromebook:
https://www.youtube.com/watch?v=KgKQghZQbCs
Keyboard Shortcuts
In addition to the above steps, users may opt to use keyboard shortcuts for an even easier method of rotating their screens.
- Pressing ‘
Ctrl+Shift+Refresh‘ together will rotate your screen clockwise by 90 degrees. - Pressing ‘
Ctrl+Shift+Rotate‘ together will rotate your screen counterclockwise by 90 degrees. - You can also press ‘
Ctrl+Shift+F‘ to make the display full screen.
Keyboard shortcuts will often come in handy when time is of the essence, and speedy work is required. Here, you won’t have to stop typing to access settings.
App Recommendations
There are apps available on the Chrome Web Store that can help you rotate the screen on your Chromebook more efficiently. Below are some of their pros and cons:
- Rotation Control: This app allows you to control your screen’s orientation by adding a button to your Chromebook’s toolbar. It’s free and straightforward to use. However, it does not offer any further customization.
- Screen Rotation Toggle: This app is an excellent option for those who prefer keyboard shortcuts. It also allows you to add buttons to your toolbar for quick access. It’s free too. The only con is that it offers no customization.
- Rotate Screen Orientation: This app allows you to create custom screen orientations and shortcuts. You can also add the app to your toolbar for quick access. It’s easy to use and straightforward. However, the app is on a 7-day free trial and will thereafter require a $1 subscription for continued use.
Troubleshooting Tips
Below are some of the troubleshooting tips that may help users who are experiencing difficulties rotating their Chromebook’s screens:
- Restarting the Device: Close all running apps, and then restart your device. Open the Chrome browser and try rotating the screen again.
- Re-Calibration: Switch to the ‘Guest’ account and calibrate your screen. Then, switch back to your account and verify if the screen rotates correctly.
- Update Chrome: Make sure that your device is running the latest version of Chrome OS. To do this, click on the ‘Quick Settings Panel’ and then click ‘Settings.’ Navigate to the ‘About Chrome OS’ section and then click on the ‘Check for Updates’ button.
- Reset to Factory Defaults: This should be the last option as this will delete all user files, and the device will start again from scratch as if it were new.
Alternative Methods
There are other methods of rotating your screen on a Chromebook:
- External Monitor: Chromebooks allow you to connect an external monitor to the device, which can be rotated using the external monitor’s settings.
- Display Settings: This method involves adjusting your laptop’s display settings. Right-click on the desktop, and then select ‘Settings.’ Locate the ‘Device’ section, and then select ‘Displays.’ Adjust your screen’s orientation using the rotation options provided.
Conclusion
In conclusion, the process of rotating the screen on your Chromebook is quick and easy – it only involves a few clicks or taps. This article has provided you with a step-by-step guide on how to rotate screen on Chromebook, as well as additional tips and alternative methods that can come in handy.
Remember to exercise caution when troubleshooting and be keen not to reset your device to factory defaults unexpectedly. Please take advantage of the keyboard shortcuts provided to save time, try out different apps to determine which fits you best, and reach out to your Chromebook manufacturer’s support system if you have persistent issues.




