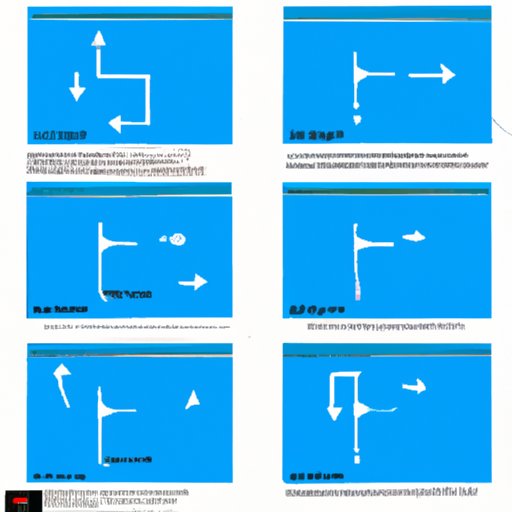
I. Introduction
Are you tired of constantly rotating your head when using Windows 10? You might not know it, but you can easily rotate your screen to improve visibility and reduce neck and eye strain. In this article, we will provide a complete guide on how to rotate your screen in Windows 10 using different methods. We will also share expert tips, troubleshooting advice, and the benefits of screen rotation. Let’s get started!
II. Step-by-Step Guide: How to Rotate Screen in Windows 10
There are three main methods to rotate your screen in Windows 10: shortcut keys, display settings, and graphic drivers. We will provide detailed instructions for each method below.
Method 1: Shortcut keys
The easiest and quickest method to rotate your screen in Windows 10 is using shortcut keys.
Here are the steps:
- Hold down the Ctrl + Alt + Arrow keys (up, down, left or right) to rotate your screen in the desired direction.
- Release the keys once the screen rotation is complete.
Note that not all keyboard configurations allow for this shortcut combination. If this method doesn’t work for you, try one of the other methods below.
Method 2: Display settings
You can also rotate your screen using the display settings in Windows 10. Follow these instructions:
- Right-click on the desktop and select Display settings.
- Under Orientation, choose the desired rotation angle from the drop-down menu. Options include Landscape, Portrait, Landscape (flipped), and Portrait (flipped).
- Click Keep changes to save your changes.
Note that not all graphics drivers or monitors support all rotation angles.
Method 3: Graphic drivers
If you are using a graphics card, you may be able to rotate your screen using the graphic driver software. Here are the general steps:
- Right-click on the desktop and select Graphics Properties or Intel Graphics Settings (depending on the graphics driver).
- Look for Rotation or Orientation settings and select your preferred option.
- Click Apply or Save to save your changes.
Note that the exact steps for each graphic driver may differ. Consult your driver documentation for specific instructions.
Remember, modifying your graphic drivers can have consequences on your system’s stability; make sure you’re comfortable with the risks before making such changes.
III. Quick and Easy: Rotate Your Windows 10 Screen in Seconds
If you usually use the same orientation, the shortcut method described in the previous method can save you a lot of time. By running a script with preset parameters, you can quickly change the orientation of your screen without going through the settings.
Here’s what you need to do:
- Right-click on the desktop, select New, and then click Shortcut.
- In the Create Shortcut window, type in the following command: %windir%\System32\ rundll32.exe user32.dll,SwapMouseButton.
- Click Next and give it a name you will recognize (e.g. “Rotate Screen”).
- Click Finish and voilà!
Now, each time you want to rotate your screen, simply double-click on the newly created shortcut.
IV. Expert Tips: The Best Tools to Rotate Your Windows 10 Screen
If you’re looking for more advanced solutions to rotate your screen, third-party tools can help. Here are some of the best tools for this:
1. Display Pilot
Display Pilot is a powerful tool that allows you to manage multiple displays, including screen rotation. It also provides advanced features such as color calibration and screen splitting.
2. iRotate
iRotate is a lightweight and easy-to-use software that lets you rotate your screen in just a few clicks. You can use it with multiple displays and configure hotkeys for quick access.
3. PowerStrip
PowerStrip is a software that allows you to customize display settings and hardware parameters. With PowerStrip, you can not only rotate your screen but also adjust other display settings such as resolution and refresh rate.
Before using any third-party tools, make sure to research and compare them to ensure compatibility with your system.
V. Troubleshooting: Common Issues and Fixes When Rotating Windows 10 Screen
Screen rotation can sometimes lead to issues and errors. Here are some common problems you may encounter and how to solve them:
Issue: Screen orientation keeps changing back to default.
Fix: This issue is often caused by incorrect graphic driver settings or a lack of permissions. Go to Display settings and make sure that the rotation is set to the desired angle. Also, try disabling your graphic drivers and reinstalling them to ensure they are correctly configured.
Issue: Screen is stretched or distorted.
Fix: This happened because your graphics driver is not compatible with the screen resolution. Go to your graphic driver settings and change the resolution to match your monitor’s native resolution.
VI. Benefits of Rotating Your Screen in Windows 10
Rotating your screen in Windows 10 has numerous benefits that can improve your visibility and health. Here are some of the advantages:
Improved visibility
If you work with documents or web pages, it can be challenging to display content optimally on your screen. Rotating your display can help you view longer documents on your screen and reduce the need for scrolling, as well as make multitasking easier.
Reduced neck and eye strain
Constantly looking up or down at an improperly oriented screen can cause neck and eye strain, leading to discomfort or health problems such as headaches, eye fatigue, and neck pain. By adjusting your screen’s orientation, you can reduce the risk of such problems.
Screen rotation options for different uses
Whether you are using your computer for work, entertainment, or design, screen rotation can help you personalize your display for your specific needs. For example, portrait mode is ideal for reading long text files, while landscape mode is better for watching movies and playing games.
VII. Conclusion
You now know how to rotate your screen in Windows 10 using different methods. The shortcut keys are the easiest solution but have limited options. Display settings allow for more customization, and graphic drivers can offer the most advanced features. Additionally, third-party tools can allow you to fine-tune your display even more.
If you encounter issues with screen rotation, use the tips we’ve provided to troubleshoot them. We hope that by rotating your screen, you’ll avoid neck and eye strain and enjoy improved visibility and efficiency.
For further support, research, and tips, seek official Windows 10 support pages or relevant online forums.




