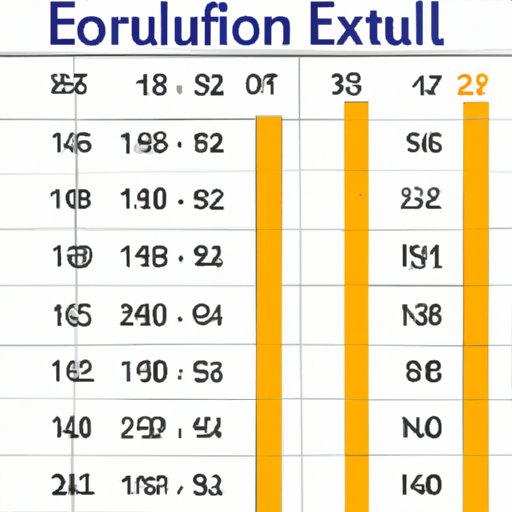
Introduction
While working with numerical data in Excel, it is often essential to round the figures up for better readability and accuracy. Rounded numbers offer a clearer picture and are easier to interpret than decimals or large numbers. However, the process of rounding up numbers in Excel can be daunting for beginners. That is why this article is here to give you a step-by-step guide on how to navigate the subject.
A Step-by-Step Guide to Rounding Up Numbers in Excel
Excel offers various tools that help in rounding up numbers. The method you choose is dependent on the intended result you want, whether you want to display two decimal places, hundredths, or thousands. Below is an outline of the basic methods:
- Select the cell or range of cells you want to work on.
- Choose the decimal place you want to retain.
- Navigate to the Home tab and click on the Number Formatting drop-down menu.
- Select the format you want to use (e.g., Number, Currency, Percentage).
For instance, if you want to round up to the nearest hundred, you can use the formula = ROUNDUP(A1,-2), where A1 is your cell reference.
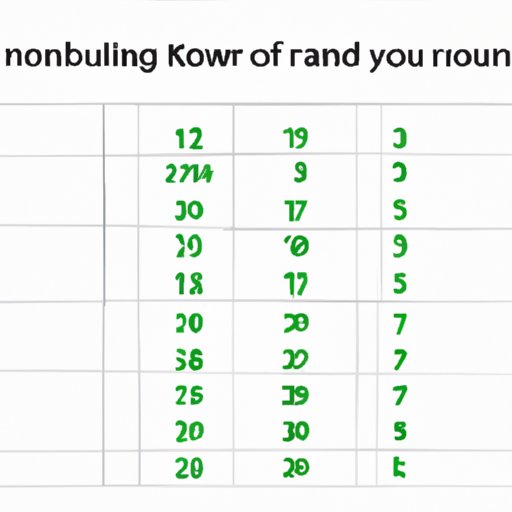
The Importance of Rounding Up Numbers in Excel and How to Do It
In situations where accuracy is required (e.g., accounting, financial analysis), it is crucial to round up numbers in Excel. Failing to take care of decimal places may lead to erroneous results that could have a severe impact on your financial analysis. One common method is the ROUNDUP function that rounds up a number to a specified number of digits. For instance, = ROUNDUP(35.74, 1) will give you the result 35.8.
Another way is the CEILING function that rounds a number towards positive infinity to the nearest multiple of significance. For instance, = CEILING(3.2,2) will give you the result 4.
Excel Hacks: How to Quickly Round Up Numbers
There are several Excel hacks to help speed up the process of rounding up numbers. Below are some examples:
- Use the shortcut key combination Ctrl + Shift + ! to apply the ‘Comma Style’ option to the selected cell(s), rounding it up to two decimal places.
- Use the shortcut key combination Ctrl + Shift + $ to apply the ‘Currency Style’ option to the selected cell(s), rounding it up to two decimal places and adding a dollar sign.
Excel Formulas for Rounding Numbers Up
Excel offers various formulas that allow you to round up numbers, including:
- = ROUNDUP(number, num_digits): Rounds the number up to the specified number of digits.
- = CEILING(number, significance): Rounds up the number to the nearest multiple of significance.
- = MROUND(number, multiple): Rounds the number up to the nearest multiple of the supplied number.
- = INT(number): Rounds the number down to the nearest integer.
For instance, = ROUNDUP(16.53,0) will give you a result of 17, or = CEILING(75.8,5) will round off to the nearest 5, which is 80.
The Benefits of Using Whole Numbers in Excel and How to Achieve It
Working with whole numbers in Excel can help provide a more straightforward approach to analyzing data. It can make a difference when creating formulas to work with whole numbers instead of decimals or fractions. Below are several methods to convert a decimal number to a whole number:
- Use the TRUNC function: = TRUNC(number) strips decimal places from the number.
- Use the INT function: = INT(number) rounds the number down to the nearest integer.
- Use the ROUND function: = ROUND(number, 0) rounds the number to the nearest integer.
How to Round Up Numbers in Excel Using Functions
Excel offers two main functions for rounding up numbers: ROUNDUP and CEILING. While both are used for rounding up numbers to specific places, their application differs in specific scenarios. For example, if rounding up to a specific decimal place, ROUNDUP is used. On the other hand, if rounding up to a specific interval, CEILING is the best option. For instance, if you want to round up to the nearest 50 or 100, you will use CEILING.
Common Mistakes While Rounding Up Numbers in Excel and How to Avoid Them
Rounding up numbers in Excel can be a bit tricky, and it is common to make mistakes. Below are some of the most common and how to avoid them:
- Using the ROUND function instead of the ROUNDUP function, leading to unintentional rounding down.
- Using an incorrect number of digits in the rounding function, leading to errors in the calculations.
To avoid such mistakes, thoroughly check the function formula before applying the rounding up method.
Conclusion
Rounding up numbers in Excel is necessary for accuracy and readability. The article provided a comprehensive guide on various rounding up methods, including whole numbers, Excel hacks, and rounding up numbers using specific Excel functions. It also provided information on how to avoid common mistakes people make while rounding up numbers in Excel. With this information, you can comfortably apply the correct rounding up procedure that suits your specific needs.




