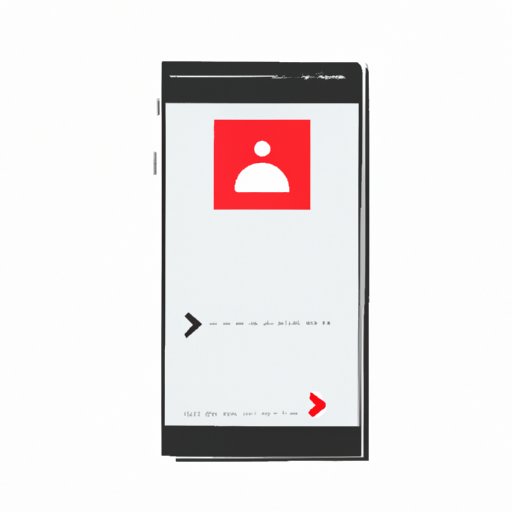
Introduction
Live Photos are a fun and unique feature that captures a few seconds of video before and after a photo is taken, creating a mini-movie that comes to life when viewed. However, sometimes you may want to share these Live Photos as actual videos with others who may not have access to Apple devices or who do not have their Live Photos feature enabled. This is where converting Live Photos to videos comes in handy. In this article, we will cover various methods and tools for converting Live Photos to videos for both iOS and Windows users.
Converting Live Photos to Videos Using Built-in iOS Tools
The easiest way to convert a Live Photo to a video is by using the built-in editing tools on an iPhone or iPad. Here’s how to do it:
1. Open the Photos app on your iOS device and select the Live Photo you want to convert to a video.
2. Swipe up on the photo to reveal the editing options.
3. Tap on the ‘Live’ button at the top of the screen to turn off the Live Photo feature.
4. Tap on the ‘Export’ button to save the photo as a video.
5. A menu will appear with several options to choose from. Select ‘Save as Video’ to export the Live Photo as a video file.
If you prefer to convert the Live Photo to a GIF file first, you can use the built-in tools to create a GIF file and then use an online or third-party app to convert it to a video. Follow these steps:
1. Open the Photos app on your iOS device and select the Live Photo you want to convert to a GIF.
2. Swipe up on the photo to reveal the editing options.
3. Tap on the ‘Live’ button at the top of the screen to turn off the Live Photo feature.
4. Tap on the ‘Loop’ or ‘Bounce’ button to create a GIF file.
5. Once you’ve created the GIF file, you can use an online converter tool or download a third-party app, such as GIPHY or IMGPlay, to convert the GIF to a video format.
Converting Live Photos to Videos Using Online Tools
If you prefer to use an online tool to convert Live Photos to videos, there are several cloud storage services and video converter tools available. Here’s how to do it:
1. Upload the Live Photo to a cloud storage service such as iCloud, Dropbox, or Google Drive.
2. Once uploaded, select the photo and choose the ‘Download’ or ‘Save’ option to save it to your computer.
3. Go to an online video converter tool, such as CloudConvert or Online-Convert.
4. Upload the Live Photo file and follow the instructions on the website to convert the file to a video format.
5. Once the conversion is complete, you can download the video file to your computer.
When using online tools to convert Live Photos to videos, it’s important to ensure that the video quality is preserved during the conversion. Some of these tools may compress the video file, which can result in a lower-quality video.
Converting Live Photos to Videos Using Third-Party Apps
There are several third-party apps available from the App Store that can help you convert Live Photos to videos. Some popular ones include Lively and Live GIF. Here’s how to do it:
1. Install a third-party app like Lively on your iOS device.
2. Open the app and select the Live Photo you want to convert to a video.
3. Choose the settings and preferences for the video, such as the resolution and frame rate.
4. Tap ‘Export’ to save the Live Photo as a video file.
When comparing different third-party apps, it’s important to consider factors such as ease of use, video quality, and additional features like filters and effects.
Converting Live Photos to Videos Using iMovie
iMovie is a free video editing app available on iPhone, iPad, and Mac devices. Here’s how to use it to convert a Live Photo to a video:
1. Open iMovie on your device and create a new project.
2. Select the Live Photo you want to convert and import it into the iMovie project.
3. Use iMovie’s video editing tools to trim the clip, add effects and transitions, and customize the video as desired.
4. Once you’re happy with the video, select ‘File’ and then ‘Export’ to export the Live Photo as a video file.
iMovie offers a range of functions and features, making it a powerful tool for converting Live Photos to videos. It’s also a great app for further editing and customizing your videos.
Stabilizing and Exporting Live Photos using Motion Stills
Motion Stills is a free app by Google that offers various features, including the ability to stabilize Live Photos and export them as video files. Follow these steps to use Motion Stills:
1. Install the Motion Stills app on your iOS device.
2. Open the app and select the Live Photo you want to stabilize
3. Select the ‘Stabilize’ option to smooth out any shaky footage.
4. Tap ‘Export’ to save the stabilized Live Photo as a video file.
This app is ideal if you have a Live Photo that has shaky footage. It offers a quick and easy way to stabilize footage and export the Live Photo as a video.
Converting Live Photos to Videos on Windows
If you’re using a Windows computer, you can still convert Live Photos to videos using the Photos app and a video editor tool like Windows Movie Maker or Adobe Premiere Elements. Here’s how to do it:
1. Connect your iPhone to your computer using a USB cable.
2. Open the Photos app on your Windows computer.
3. Select the Live Photo you want to convert and choose ‘Import.’
4. Once the Live Photo is imported, open a video editor tool like Windows Movie Maker or Adobe Premiere Elements.
5. Drag and drop the Live Photo file from the Photos app into your video project.
6. Use the video editing tools to trim the clip, add effects and transitions, and customize the video as desired.
7. Once you’re satisfied with the video, select ‘Export’ to save the Live Photo as a video file.
Making Stop Motion Animations Out of Live Photos
If you want to get creative with your Live Photos, try making a stop motion animation using an app like Stop Motion Studio. Here’s how to do it:
1. Install the Stop Motion Studio app on your iOS device.
2. Open the app and create a new project.
3. Select the Live Photo you want to include in your animation.
4. Drag and drop the Live Photo onto the timeline in the app.
5. Continue adding Live Photos to the timeline, creating and editing frames as desired.
6. Once your animation is complete, select ‘Export’ to save it as a video file.
Stop motion animations can be a fun and creative way to showcase Live Photos. The Stop Motion Studio app offers a range of features to help you create unique animations.
Conclusion
Converting Live Photos to videos is a useful way to share and preserve these mini-movies in a format that is accessible to a wider audience. Whether you choose to use built-in editing tools, online converters, third-party apps, iMovie, Motion Stills, or stop motion animation, there are plenty of options available to suit your needs. Experiment with different methods and apps to find the one that works best for you.




