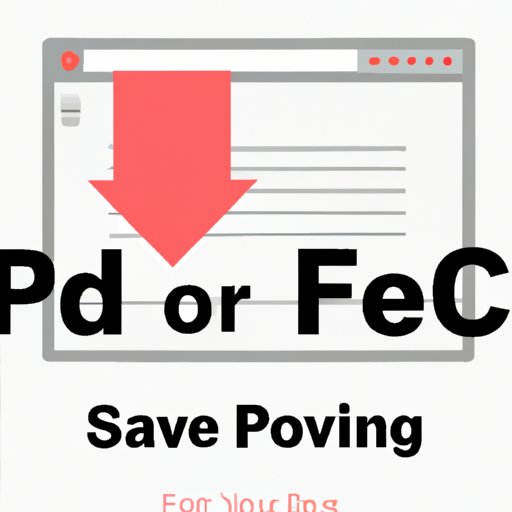
Introduction
Have you ever come across a webpage that you wanted to save for future reference? Perhaps it’s an online recipe that you wish to keep, a news article that you want to read offline, or an important document that you would like to store on your computer. However, sometimes saving a webpage in its original format can prove difficult, and this is where saving as a PDF comes in handy. In this article, we will explore various ways to save webpages as PDFs, providing you with a step-by-step guide, a video tutorial, an infographic, a product comparison article, a FAQ-style article and a personal story to ensure that you can accomplish this task with ease.
Step-by-Step Guide
Saving a webpage as a PDF can be useful in a number of situations. For example, if you want to read an article offline, save a recipe for future reference or keep a copy of an important online document, saving it as a PDF file is a great solution. Here’s how you can save a webpage as a PDF on various browsers:
Google Chrome
- Open the webpage you want to save and click on the three dots located in the top-right corner of the browser window.
- Click on “Print” option from the drop-down menu.
- Click on “Save as PDF” option in the Printer window and click “Save”.
Firefox
- Open the webpage you want to save and click on the three horizontal lines in the top-right corner of the browser window.
- Click on “Print” option from the drop-down menu.
- Select “Microsoft Print to PDF” from the Printer drop-down menu and click “Print”.
- Specify the folder where you wish to save your PDF file and click “Save”.
Microsoft Edge
- Open the webpage you want to save and click on the three dots in the top-right corner of the browser window.
- Click on “Print” option from the drop-down menu.
- Click on “Microsoft Print to PDF” in the Printer drop-down menu and click “Print”.
- Choose the folder where you want to save the PDF and click “Save”.
Safari (MacOS)
- Open the webpage you want to save and click on “File” from the menu bar.
- Select “Export as PDF” option.
- Choose the folder where you want to save the PDF and click “Save”.
These are the basic steps you can follow to save a webpage as a PDF. Here are some tips to keep in mind:
- Try to use a more neutral layout for your PDF files. This will make it easier to read the content comfortably in print after saving a webpage as a PDF.
- If the webpage has any ads or banners on it, consider using a browser extension to remove them. This will create a cleaner looking PDF file.
- If the PDF file is too large, try compressing it using a free tool such as “SmallPDF”.
Video Tutorial
A video tutorial is an excellent way to learn how to save a webpage as a PDF. Here is a three-minute video tutorial which shows you step-by-step instructions on how to save a webpage as a PDF in Google Chrome:
The main advantage of a video tutorial is that it is easy to follow along with and pause or rewind as needed. It also provides a clear visual of the steps involved, which makes it ideal for visual learners.
Here’s a summary of the steps covered in the video:
- Open the webpage you wish to save as a PDF.
- Click on the three dots located in the top-right corner of the Chrome browser window.
- Select the “Print” option from the drop-down menu.
- Change the Destination to “Save as PDF” and click Save.
Infographic
An infographic is another effective way to represent information visually. Here’s an infographic that illustrates the steps involved in saving a webpage as a PDF:
This infographic provides a great visual summary of the steps involved in saving a webpage as a PDF file. It can also be a useful resource to refer back to as you become more accustomed to the process.
In addition to the basic steps, this infographic also provides some additional tips and tricks you can use to enhance your PDFs:
- Consider using a bookmarklet to make saving as PDFs quicker.
- If you plan on creating PDF documents frequently, consider investing in a specialised PDF software program or web app.
- Test your PDF files before sharing them to ensure that they look good on all devices.
Product Comparison Article
There are numerous tools and software programs available that can help you save a webpage as PDF. Here’s a comparison of some popular options:
1. Google Chrome
Google Chrome is a popular browser that provides an inbuilt PDF saving tool. You can save any webpage into a PDF format easily by following the simple steps.
Pros:
- A simple, straightforward process for saving as PDF.
- Works across all major desktop browsers.
Cons:
- Not ideal for copying complex webpages with graphics.
2. Adobe Acrobat
Adobe Acrobat is a popular PDF software program that includes a print-to-PDF option and a PDF converter for web pages that don’t print neatly.
Pros:
- Provides advanced editing features to customize the PDFs accordingly.
- Offers a large variety of options to save pages as PDFs in Adobe Acrobat.
Cons:
- The software can be expensive for most users.
- Not as straightforward to use as other free options.
3. Microsoft Print to PDF
Microsoft Print to PDF is a virtual printer that comes installed with Microsoft Windows automatically. It can save any file you want as PDF format, including web pages.
Pros:
- Quick and easy to use.
- Works well on all types of webpages (graphics, fonts, links).
Cons:
- No advanced editing features.
- Requires a Microsoft Windows operating system.
When choosing the best tool for your needs, consider what features are most important to you, how frequently you will be saving webpages as PDFs, and what your budget is.
FAQ-Style Article
Here are some commonly asked questions about saving webpages as PDFs, along with their answers:
1. Is it possible to save an entire website as a PDF?
Yes, it’s possible to save an entire website as a PDF file. However, it requires using a specialised tool or web app to do so.
2. Why do some webpages not save correctly as PDFs?
Sometimes formatting issues can occur when saving webpages as PDFs. This is due to the differences in how webpages are structured compared to PDF files. To minimize these issues, consider removing any ads or banners that may interfere with the formatting, or use a browser extension to enhance the PDF conversion.
3. Can I edit a saved PDF version of a webpage?
Yes, you can edit a saved PDF file using a variety of software programs. Adobe Acrobat is a popular option with advanced editing features. However, basic editing tools such as highlighting, adding comments, or redacting text are also available in Preview (MacOS) and Google Docs (Online).
Personal Story
Saving webpages as PDFs has saved me a lot of time and hassle over the years. As an avid food blogger, I frequently need to reference online recipes while cooking. However, I didn’t always have my laptop in the kitchen with me, which meant that I had to print out each recipe on paper. This ended up being a waste of paper and ink, and I wasn’t thrilled about the environmental implications either.
Then I discovered that I can easily save the recipes as PDFs, which saves me time, money and paper boundaries. Now I have a whole folder of PDF recipes that I can access on my phone, tablet or laptop, anywhere and anytime I want. It’s a small change, but it makes a huge difference, and I couldn’t be happier.
So my tip for other foodie fans is that saving as PDF is a great way to store and reference your favourite online recipes, without hunting them down every time you need them.
Conclusion
In conclusion, saving a webpage as a PDF can be a useful skill to have, whether you need to access it offline, store it for future reference or for work purposes. In this article, we’ve covered a variety of techniques to help you save webpages as PDFs with ease. Our comprehensive guide, video tutorial, infographic, product comparison, FAQ-style and personal story all provide different approaches and tips to make the PDF conversion process a breeze. We hope this article has been helpful to you and encourage you to share your own experiences and tips in the comments section.




