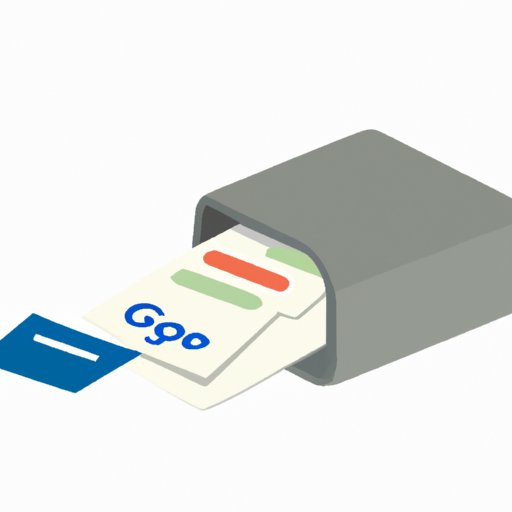
Introduction
Saving a document may seem like a mundane task, but it is an essential part of any project. Losing work due to a system error or accidental deletion is a nightmare for any writer. Fortunately, Google Docs provides a reliable platform to save and store documents with ease. Google Docs is a cloud-based word processing software that can be accessed through a web browser or the mobile application. Unlike traditional document editing software, Google Docs allows you to work collaboratively in real-time and offers a variety of powerful features.
The purpose of this article is to provide you with easy-to-follow steps, tips, and tricks for efficient saving in Google Docs. By the end of this guide, you will learn everything you need to know about saving in Google Docs, including how to make the most of its features and how to organize your saved documents for quick access.
6 Simple Steps to Save Your Document as a Google Doc
Saving a document in Google Docs is incredibly easy and straightforward. Follow these simple steps:
- Open a new document in Google Docs by clicking the “New” button on the upper-left corner of the screen.
- Write your document by typing or pasting the text in the editing window.
- Give a title to your document by clicking on “Untitled document” and typing your preferred title.
- Click “File” on the top left corner of the screen.
- Click “Save” or “Save as Google Docs” from the drop-down menu.
- The document is saved, and the most recent version will be accessible from your Google Drive.
It’s that simple! The use of headings, subheadings, and formatting of paragraphs create an organized and readable document. Screenshots help the reader to visualize the relevant steps.
The Ultimate Guide to Saving Your Work on Google Docs
The process of saving a document in Google Docs might seem simple, but there are a variety of alternatives when it comes to saving files in Google Docs. Here is the ultimate guide to saving your work in Google Docs effectively:
Auto-Saving Your Work
Google Docs automatically saves your documents every few seconds, so you can rest assured that your most recent work will not be lost. You can view the date and time of your most recent save by clicking File > Version history > See version history.
Regularly Saving Documents
It is important to get into the habit of saving your work regularly. To save a document manually, click “File” > “Save”. You can also use “Ctrl + S” on a Windows computer, or “Cmd + S” on a Mac.
Offline Access
If you are traveling to an area without internet access or have a slow internet connection, you can access your Google Docs and continue working offline. You must enable offline access before leaving an area with internet access. Click the “Settings” button in the upper-right corner and navigate to the “Offline” tab. Then, select “Enable Offline.”
Exporting Documents
Exporting a document in Google Doc is helpful when you need to share the document with someone who doesn’t have Google Doc or want to save the file on your local storage device. To export, go to File > Download, then choose your preferred format: Microsoft Word, PDF, Rich Text Format, OpenDocument, or HTML.
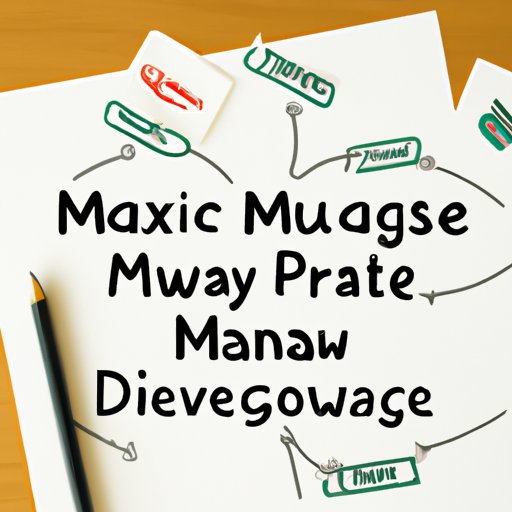
Maximizing Your Efficiency: How to Save as a Google Doc in Multiple Ways
An efficient writer knows the importance of saving their work regularly. Here are a few different ways to save a document in Google Docs:
Keyboard Shortcuts
Keyboard shortcuts are a quick and efficient way to save your Google Doc. Use “Ctrl + S” on a Windows computer and “Cmd + S” on a Mac.
Browser Extension
The Google Docs browser extension is an easy way to create and save a document if you’re already using the Google Chrome browser. This extension allows you to create a new Google Doc, Sheets, Slides file, or Form instantly.
Voice Commands
If you’re working on a mobile device, you can use voice commands to create, edit, and save your Google Docs. To use this feature, open the Google Docs app and click on the microphone icon next to the space bar of your device’s keyboard.
Add-ons
Add-ons are a powerful way to maximize the efficiency of Google Docs. Many add-ons are available, and they allow users to integrate their documents with external tools, such as Google Translate, thesaurus, or the Easy Accents add-on for inserting accents and diacritical marks.
Hack Your Writing Process: Tips and Tricks for Saving as a Google Doc
When it comes to writing, there is always room for improvement. Here are some creative ways to make your workflow faster and more efficient:
Favoriting Folders
You can save time by favoriting your most commonly used folders. This way, they will appear instantly on your home page, and you will be able to access them without having to navigate through your entire Drive.
Templates
Templates allow document creators to save time by providing ready-made formats for commonly used documents, such as resumes, cover letters, and invoices. To access templates, click “File” > “New” > “From template…” and select your preferred option.
Outline Tool
The Outline tool allows writers to jump back and forth between sections in their documents, making it easier to organize your ideas and move through a document quickly. To access the Outline tool, click “Tools” > “Document Outline.”
Saving Made Easy: How to Seamlessly Save to Google Docs
Saving to Google Docs couldn’t be more simple.
Add a Folder to Google Docs
Create a new folder in your Drive or upload an existing folder to Google Docs. Here’s how:
- Sign in to Google Drive
- Click the “New” button. Select “Folder”.
- Type a name for your new folder.
- Drag and drop existing folders from your computer into the new folder you created or upload files by clicking “New” then “File upload”.
Save Your Recent Work Quickly
Perhaps the fastest way to save your work on Google Docs is by clicking on the “Recent” tab in Google Drive. It shows you all recent files, and you can select one to view or edit with one click.
Get Organized: The Best Ways to Save Your Google Doc for Later Use
Google Docs makes organizing your work easy with these tips:
Create Folders
Organize your files by creating logical groupings of files that you can name and store together. Create a new folder by clicking the “New” button and selecting “Folder”.
Use Color-Coding
Colors help create a way to visually group files so that you can manage your files more efficiently. Select the file you’d like to color code, then click the three dots to the right.
Sort Alphabetically
To sort your files alphabetically, go to “My Drive”, click on the inverted triangle button to the right of “Name” and select “A-Z” sort order.
Conclusion
Saving your work in Google Docs is a crucial part of your workflow. By following the steps outlined in this guide, you can store and retrieve documents with ease and maximize your efficiency by using shortcuts, voice commands, templates, and add-ons. Organizing your files by creating folders, using color-coding, and sorting alphabetically will help you manage your files more efficiently. Start implementing these tips and tricks now, and see how easy it is to save your documents seamlessly.




