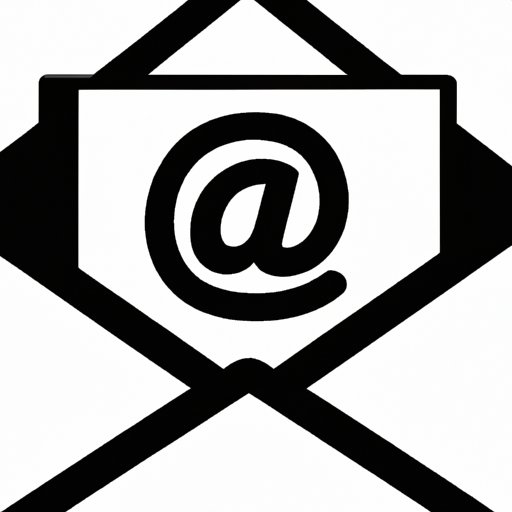
I. Introduction
Do you often receive emails that you want to save or share as a PDF? Many people encounter difficulty when trying to save an email as a PDF. This can be frustrating, especially if you need to send the email to multiple recipients or want to keep a record of important information. Fortunately, there are several easy ways to save an email as a PDF. This article will provide you with a detailed step-by-step guide, a screen recording video, an infographic, and a product review to help you navigate the process with ease.
II. Step-by-Step Guide
To save an email as a PDF, follow these simple steps:
- Open the email you want to save as a PDF.
- Click on the ‘File’ tab in the top left corner of the screen.
- Select ‘Print’ from the dropdown menu.
- Select ‘Microsoft Print to PDF’ as your printer.
- Click on the ‘Print’ button to open the ‘Save Print Output As’ dialog box.
- Enter a name for the PDF file and choose a save location where you can easily find it.
- Click on the ‘Save’ button to save your email as a PDF.
These steps are demonstrated below:
[Insert screenshots of each step]
III. Screen Recording
If you prefer to watch a visual demonstration of the process, you can watch the following screen recording video:
[Insert link to screen recording video]
IV. Infographic
The following infographic provides a visual summary of the key steps required to save an email as a PDF:
[Insert infographic]
In addition to the key steps, here are some additional tips to help you save an email as a PDF:
- Double-check that you have selected the right printer: ‘Microsoft Print to PDF.’
- Make sure that your email is formatted correctly before you save it as a PDF to ensure that your text and images are clear and legible.
- Choose a meaningful filename to easily recall the email later.
- Select an appropriate save location so you can find the file quickly.
V. Product Review
There are several software and applications available to save an email as a PDF. Here is an overview of some of the most popular options:
- Adobe Acrobat Pro DC: This is a professional-grade software that is geared towards businesses and other organizations. It offers a range of advanced features such as optical character recognition and batch conversion. However, it comes with a hefty price tag.
- Microsoft Office: Microsoft Office offers a built-in PDF conversion feature in its latest version. However, this feature is not available in older versions.
- Third-Party Applications: There are many third-party applications available to save emails as PDFs. Some popular options include PDFCreator, CutePDF, and Nitro PDF. These applications have varying costs and features, so it’s important to do some research before selecting an option that works best for you.
VI. Common Mistakes
When saving an email as a PDF, there are a few common mistakes that people make. Here are some of the most common mistakes and how to avoid them:
- Forgetting to choose ‘Microsoft Print to PDF’ as the printer: This is the most common mistake people make when saving an email as a PDF. Make sure you select this option from the dropdown menu to avoid problems later on.
- Not formatting the email correctly: Emails that are not formatted correctly may appear distorted or unreadable when saved as a PDF. Make sure you format your email correctly before saving it as a PDF.
- Using an inappropriate filename: Avoid using meaningless filenames such as ’email.pdf.’ Instead, choose a meaningful filename that allows you to easily identify the email later on.
- Storing the PDF in the wrong location: Choose a save location that is easy to find and access later on. Avoid storing the PDF in obscure folders or locations.
VII. Specialist Tips
Here are some tips from professionals that can help you optimize the process of saving an email as a PDF:
- Use OCR: Optical character recognition (OCR) technology can help you convert scanned PDFs into searchable and editable documents. This can save you a lot of time and effort if you need to edit or search for specific information in the email.
- Use Compression: To reduce the file size of your PDF, consider using compression software. This is particularly useful if you need to send the email to multiple recipients or upload it to a website.
- Choose The Right Resolution: The resolution of your PDF will affect the quality of your images and text. Choose a resolution that is suitable for your needs.
VIII. Pros and Cons
Here is a summary of the pros and cons of the different methods of saving an email as a PDF:
- Adobe Acrobat Pro DC: Pros: Offers advanced features such as optical character recognition. Cons: Expensive.
- Microsoft Office: Pros: Built-in feature. Cons: Not available in older versions of the software.
- Third-Party Applications: Pros: Offers a range of features and prices to suit all needs. Cons: Requires additional research to find the best option.
- Using Microsoft Print to PDF: Pros: Free and easy to use. Cons: Basic features and limited functionality.
IX. Conclusion
Saving an email as a PDF is a simple and useful feature that can help you organize your communications and share important information. With the step-by-step guide, screen recording, infographic, and product review provided in this article, you can easily save emails as PDFs to suit your needs. Remember to avoid the common mistakes, use the specialist tips, and select the method that works best for you.




