
I. Introduction
Have you ever created a document on Google Docs and needed to save it as a PDF? Perhaps you need to send the document to someone who doesn’t have a Google account, or you simply want to ensure that the formatting of your document isn’t altered when someone downloads it. Fortunately, there are several easy ways to save your Google Doc as a PDF. In this article, we will explore various methods and provide step-by-step guides so that you can do so quickly and efficiently.
II. Use the “Download as PDF” option in the File menu
The most straightforward way to save a Google Doc as a PDF is by using the “Download as PDF” option in the File menu. Here’s how:
- Open the document you want to save as a PDF.
- Click on “File” in the top-left corner of the screen.
- Select “Download” and then “PDF Document (.pdf)” from the dropdown menu.
- Choose where you want to save the PDF and click “Save”.
Advantages: This method is quick, easy, and built-in to Google Docs.
Disadvantages: The formatting of the PDF may differ slightly from that of the original document.
Tips and tricks: If you want to make sure that the PDF looks exactly like the original document, double-check it before sending it out. If you notice any issues, try one of the other methods listed below.
III. Print the Google Doc as a PDF using the Print menu and selecting “Save as PDF” as the destination
If you prefer to use the Print menu to save your documents as PDFs, here’s how to do it:
- Open the document you want to save as a PDF.
- Click on “File” in the top-left corner of the screen.
- Select “Print” from the dropdown menu.
- In the print window, select “Save as PDF” as the destination and click “Save”.
Advantages: This method allows you to make adjustments to the formatting of the document before saving it as a PDF.
Disadvantages: It takes longer than the “Download as PDF” option and may result in slightly altered formatting.
Tips and tricks: Make sure the formatting looks correct in the print preview before saving it as a PDF.
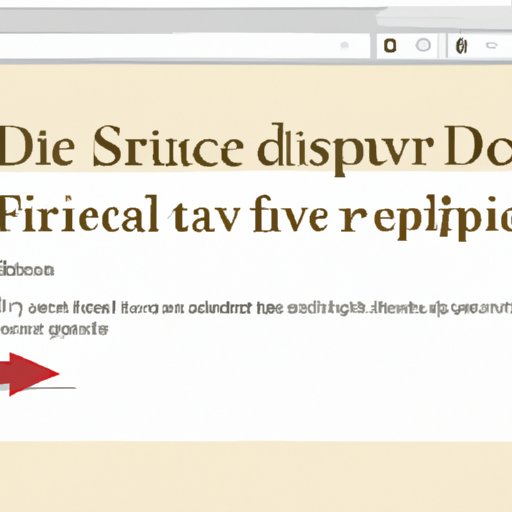
IV. Use a Chrome extension like “Save as PDF” to quickly save the Doc as a PDF
If you’re a regular Chrome user, you can use a Google Chrome extension called “Save as PDF” to quickly save your Google Doc as a PDF:
- Open Google Chrome and go to the Chrome web store.
- Search for “Save as PDF” in the search bar and select the extension with the same name.
- Click on “Add to Chrome” and then “Add extension”.
- Open the document you want to save as a PDF and click on the “Save as PDF” button in the Chrome toolbar.
- Choose where you want to save the PDF and click “Save”.
Advantages: This method is very quick and only requires a few clicks.
Disadvantages: You need to install an extension in order to use this method.
Tips and tricks: The “Save as PDF” option will save the entire webpage as a PDF, not just the document. Before saving, make sure you scroll down to the document and highlight only the parts of the page you want to save.
V. Utilize Google Drive’s “Export” feature to save the Doc as a PDF
If you have Google Drive installed on your computer, you can use the “Export” feature to save your Google Doc as a PDF:
- Open Google Drive and locate the file you want to save as a PDF.
- Right-click on the file and select “Download”.
- In the Download window, select “PDF Document (.pdf)” from the dropdown menu and click “Download”.
Advantages: This method is quick and only requires a few clicks.
Disadvantages: You need to have Google Drive installed on your computer to use this method.
Tips and tricks: This method may result in slightly altered formatting.
VI. Use the Google Docs Android App to share the Doc as a PDF and save it to your device
If you’re using the Google Docs Android app, you can save your document as a PDF by exporting it to your device:
- Open the document you want to save as a PDF in the Google Docs app.
- Click on the three dots in the top-right corner of the screen.
- Select “Share & export” and then “Export PDF”.
- Select where you want to save the PDF and click “Export”.
Advantages: This method is quick and easy and doesn’t require a computer.
Disadvantages: It only works if you have the Google Docs app installed on your Android device.
Tips and tricks: Make sure you have enough space on your device before exporting the PDF.
VII. Copy the contents of the Doc and paste it into a program or website that converts text to PDFs
If you don’t want to use any of the methods listed above, you can copy the contents of your Google Doc and paste it into a program or website that converts text to PDFs. Here’s how:
- Open the document you want to save as a PDF.
- Select all of the document’s content (Ctrl+A or Cmd+A on Mac).
- Copy the content (Ctrl+C or Cmd+C on Mac).
- Paste the content into a program or website that converts text to PDFs.
- Follow the instructions provided by the program or website to save the PDF.
Advantages: This method doesn’t require any software or extensions.
Disadvantages: It may result in altered formatting and may take longer than the other methods listed above.
Tips and tricks: Make sure you choose a reputable program or website to convert your text to PDFs.
VIII. Install a virtual PDF printer and use it to print the Google Doc as a PDF
Finally, you can also install a virtual PDF printer on your computer and use it to print your Google Doc as a PDF:
- Search for and download a virtual PDF printer like “CutePDF” or “PDFCreator”.
- Install the printer on your computer and set it as your default printer.
- Open the document you want to save as a PDF.
- Click on “File” in the top-left corner of the screen and select “Print”.
- Select the virtual PDF printer from the list of printers and click “Print”.
- Choose where you want to save the PDF and click “Save”.
Advantages: This method works with any type of document, not just Google Docs.
Disadvantages: You need to install a virtual PDF printer on your computer and set it as your default printer.
Tips and tricks: Before saving the PDF, make sure to check the print preview to ensure that the document looks correct.
IX. Conclusion
In summary, there are several easy ways to save your Google Doc as a PDF, including using the “Download as PDF” option, printing as a PDF, using extensions, and more. While each method has its advantages and disadvantages, we hope this article has provided you with some useful tips and tricks. No matter which method you choose, make sure to double-check the PDF for any formatting errors before sending it out.
If you’re looking for a quick and easy solution, we recommend using the “Download as PDF” option or a Chrome extension like “Save as PDF”. If you want more control over the formatting of the PDF, try printing the document as a PDF or using a virtual PDF printer. And if all else fails, copy the contents of the document into a program or website that converts text to PDFs.




