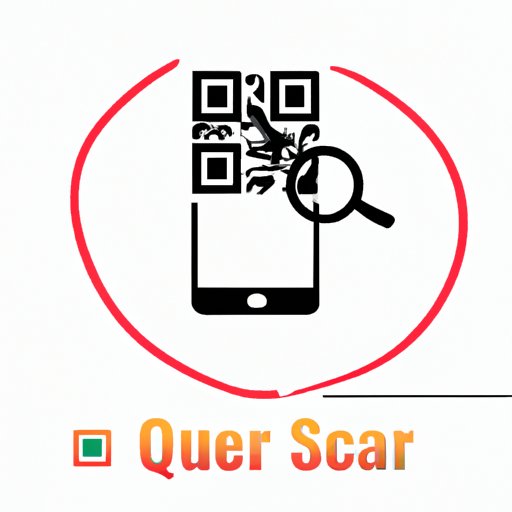
I. Introduction
If you’ve ever seen those mysterious little squares with seemingly random black and white dots and wondered what they are, you’re not alone. These are QR codes, and they’re basically a type of 2D barcode that contains information that can be quickly and easily accessed by scanning the code with a smartphone camera. They’re popular because they allow you to quickly access promotional offers, websites, and other information without having to type in anything manually.
While scanning QR codes is relatively easy, it can sometimes be a bit tricky, especially on Android devices. In this article, we’ll explain how to scan QR codes on your Android device using a range of methods, tips for various situations, and recommendations for the best QR code scanning apps. Let’s get started!
II. Step-by-Step Guide to Scanning QR Codes on Android Phones
The easiest way to scan QR codes on an Android device is to download a dedicated QR code scanning app. Here’s how:
A. Explanation of the importance of downloading a QR code scanning app
While some newer Android devices have built-in QR code scanning functionality, for most devices, you’ll need to download a separate app. The good news is that there are plenty of free QR code scanner apps available on the Google Play Store.
B. Detailed instructions on how to use Google Play Store to download a QR code scanning app
To download a QR code scanner, follow these instructions:
- Open the Google Play Store on your Android device.
- In the search bar, type “QR code scanner.”
- Choose one of the many options that come up (such as QR Code Reader by Scan or QR & Barcode Scanner by Gamma Play).
- Click “Install.”
- Once the app has finished downloading, click “Open.”
C. Step-by-step instructions on how to open the scanning app and scan a QR code
Now that you’ve downloaded a QR code scanning app, it’s time to put it to use! Here’s how:
- Open the QR code scanning app.
- Hold your phone’s camera up to the QR code so that it’s clearly visible in your camera viewfinder.
- The app should recognize the code immediately, and you should see the content of the QR code displayed on your screen.
- Follow the instructions provided in the app.
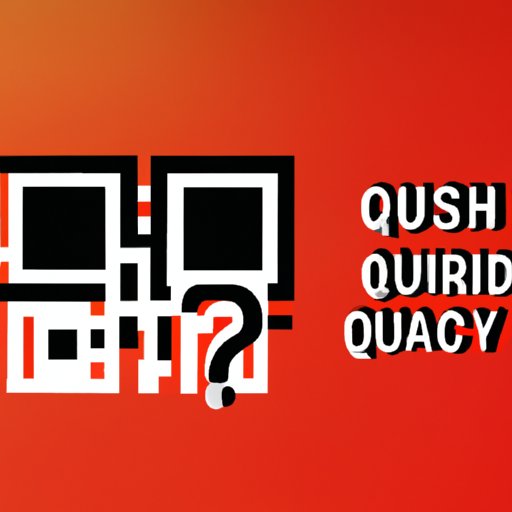
III. Quick and Easy Ways to Scan QR Codes on Android
While downloading a dedicated QR code scanning app is the most reliable way to scan QR codes on Android, there are a few shortcuts you can use if you’re in a hurry:
A. Using the built-in camera app on some Android devices
Some newer Android devices (such as Samsung Galaxy phones) have a built-in QR code scanner in their camera app. To use it, hold your camera up to the QR code and wait for a notification to appear. Click the notification to access the content of the QR code.
B. Using certain third-party QR code scanning apps
While we recommend downloading a dedicated QR code scanner app, some apps have built-in QR code scanning features. For example, if you’re using the Google app, you can simply click the Google Lens icon and hold your camera up to the QR code to scan it.
C. Explanation of the benefits of using these shortcuts
While these shortcuts may seem convenient, they’re not always the most reliable way to scan QR codes. If you’re having trouble with one method, we recommend trying a dedicated QR code scanner app as outlined in section II.
IV. How to Use Google Lens to Scan QR codes on Android
A. Explanation of what Google Lens is and how it works
Google Lens is a visual search tool that uses artificial intelligence to analyze images and provide information. While it can be used for a variety of purposes, one of its most useful features is its ability to scan and recognize QR codes.
B. Step-by-step instructions on how to use Google Lens to scan a QR code
To use Google Lens to scan a QR code, follow these steps:
- Open the Google Assistant by holding down the home button or saying “Hey Google.”
- Click the Google Lens icon in the bottom right corner of your screen.
- Hold your camera up to the QR code you want to scan.
- Google Lens will recognize the code and provide you with information or instructions.
V. Scanning QR Codes without an App on Android
A. Explanation of some newer Android devices’ ability to scan QR codes without a third-party app
As we mentioned earlier, some newer Android devices have built-in QR code scanning functionality. To check whether your device has this feature, go to your camera app and see if there’s a QR code scanning option.
B. Step-by-step instructions on how to do this
Once you’ve found the QR code scanning option in your camera app, simply select it and hold the camera up to the QR code. Your phone should automatically recognize the code and take you to its content.
VI. QR Code Scanning Made Simple for Android Users
A. Explanation of the importance of keeping the process simple
Ultimately, the key to successfully scanning QR codes on your Android device is to keep the process as simple as possible. Stick to the methods outlined in sections II and IV if possible, and only use shortcuts or built-in cameras if you’re in a hurry or don’t have a better option.
B. Step-by-step instructions on how to scan a QR code on Android devices, with the essential steps and tips
For a quick summary of the most important steps, use this guide:
- Download a QR code scanning app from the Google Play Store.
- Open the QR code scanning app and hold your camera up to the QR code.
- Follow the instructions provided by the app.
Finally, here are a few tips to keep in mind as you scan QR codes:
- Make sure your camera lens is clean and unobstructed.
- Hold your phone steady and keep the QR code in focus.
- Double-check that you’re scanning a legitimate QR code, as some codes may be fraudulent or malicious.
VII. Tips for Scanning QR Codes in Low Light on Android
A. Explanation of how lighting can be an issue in scanning QR codes
One common issue that Android users face when trying to scan QR codes is low light situations. If the code is poorly lit or blurry, your device may have trouble recognizing it.
B. Tips on how to handle low-light situations when scanning QR codes on Android devices
To scan QR codes in low light, try these tips:
- Make sure your phone’s flash is turned on, if possible.
- Hold your phone as steady as possible to avoid blurring the image.
- Try moving your phone around to different angles to see if you can find a better lighting situation.
- If all else fails, try again in a better-lit environment or use one of the shortcuts outlined in section III.
VIII. Top 5 Best QR Code Scanning Apps for Android
A. Explanation of the importance of finding a reliable QR code scanning app
As we mentioned earlier, downloading a dedicated QR code scanning app is the most reliable way to scan QR codes on Android devices. Here are our top 5 app recommendations, each with a comprehensive review and rating system:
- QR Code Reader by Scan
- QR & Barcode Scanner by Gamma Play
- QR Code Reader & Barcode Scanner by Pickwick Santa
- QR Code Reader by QR Scanner Team
- Kaspersky QR Scanner: Free QR Code Reader by Kaspersky Lab Switzerland
IX. Conclusion
That covers everything you need to know to scan QR codes on your Android device. Remember to download a dedicated QR code scanning app, keep your camera steady and well-lit, and double-check that the QR code is legitimate before scanning. And if you’re ever in doubt, use one of the shortcuts or built-in camera options listed in this article.




