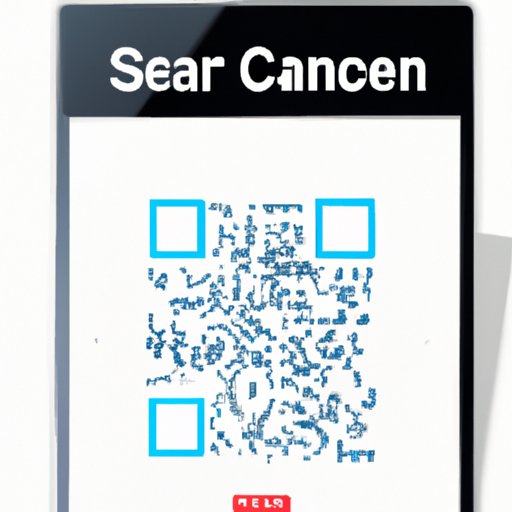
Introduction
Scanning documents on an iPad is a convenient way to create digital copies and reduce paper clutter. Whether you need to scan documents for professional, personal, or educational purposes, the iPad offers multiple methods and tools for easy scanning. In this article, we will explore various ways to scan documents on your iPad, step-by-step guides for using different scanner apps, a comparison of different scanner apps on the App Store, industry-specific scanning capabilities, tips and tricks for efficient scanning, and more.
Step-by-Step Guide
The iPad comes with a built-in scanning feature in the Notes app that allows you to scan documents effortlessly. Here is a step-by-step guide on how to use the Notes app to scan documents:
1. Open the Notes app on your iPad.
2. Tap the new note icon (the square with the plus sign).
3. Tap the camera icon at the bottom of the screen.
4. Select “Scan Documents.”
5. Place your document within the viewfinder and tap the shutter button.
6. Adjust the corners of the scan to fit within the borders, and then tap “Keep Scan.”
7. If you need to continue scanning pages, tap the “+” button. Finish by tapping “Save” to save the scanned document to your Notes app.
Many third-party scanner apps offer more advanced features than the built-in Notes app. Here is a brief step-by-step guide on using third-party scanner apps:
1. Download a scanner app of your choice from the App Store.
2. Open the scanner app.
3. Follow the app’s instructions to scan the document.
4. Save the scanned document to your preferred location or share it via email.
Let’s discuss how to scan documents using Apple’s own Files app:
1. Open the Files app on your iPad.
2. Tap the three dots in the corner to open the context menu.
3. Tap “Scan Documents.”
4. Place your document within the viewfinder and tap the shutter button.
5. Adjust the corners of the scan to fit within the borders, and then tap “Save” to save the scanned document to the Files app.
Video Tutorial
If you are a visual learner, a video tutorial on how to scan documents on your iPad can be a valuable resource. Here is a link to a video tutorial on YouTube: [insert link here]. The video tutorial covers everything from using the built-in Notes app to third-party scanner apps.
Comparison of Scanner Apps
There are plenty of third-party scanner apps available on the App Store, each with its unique features and functionality. Here is a comparison of the best scanner apps on the App Store:
1. Scanner Pro – Scanner Pro is one of the most popular scanner apps on the App Store and offers features like OCR, editing tools, and cloud storage integration. The app is pricey, but it’s worth the cost for professional use.
2. Adobe Scan – Adobe Scan is a free app with robust features like OCR, cloud storage integration, and editing tools. With its clean user interface and exceptional functionality, it’s a great choice for personal and professional use.
3. Evernote Scannable – Evernote Scannable is a free scanner app that integrates with the Evernote note-taking app. With its seamless integration and fast scanning speed, it’s an excellent choice for Evernote users.
4. Microsoft Office Lens – Microsoft Office Lens is a free scanner app that integrates with the Microsoft Office suite of apps. The app has features like OCR, annotation tools, and cloud storage integration, making it a great choice for students and professionals.
5. CamScanner – CamScanner offers a free version with limited features and a premium version with features like OCR, editing tools, and cloud storage integration. The app offers exceptional functionality and is a popular choice for personal and professional use.
Tips and Tricks
Here are some tips and tricks for efficient scanning on your iPad:
1. Use the automatic document feeder (ADF) if your scanner app supports it. This feature allows you to scan multiple pages at once and saves time.
2. Use OCR to extract text from scanned documents. OCR allows you to copy and paste text from scanned documents, making it easy to edit and share.
3. Use third-party cloud storage services like Dropbox or Google Drive to store scanned documents. This feature allows you to access your scanned documents from any device with internet access.
4. Always double-check your scanned documents before sharing or saving. Ensure that the scans are legible and accurate.
5. Use the search function in your scanner app to find specific scans quickly.
Industry-Specific Scanning
Scanning on an iPad can benefit multiple industries by improving workflows and saving time. Let’s take a look at how scanning on an iPad can be tailored towards specific industries:
1. Healthcare – Scanner apps like Scanner Pro offer HIPAA-compliant features like document encryption and secure cloud storage, making it an ideal choice for healthcare professionals.
2. Real Estate – Scanner apps like DocuSign allow real estate agents to scan and sign documents digitally, saving time and eliminating the need for physical documents.
3. Education – Scanner apps like CamScanner can be used to scan and organize class notes, textbook pages, and handouts.
4. Legal – Scanner apps like Adobe Scan offer features like OCR and cloud storage integration, making it easy for lawyers to scan and organize legal documents.
Conclusion
Scanning on an iPad is an intuitive and convenient way to create digital copies of physical documents. From using the built-in Notes app to third-party scanner apps, the iPad offers multiple methods to scan. Tips and tricks like OCR and cloud storage integration can help you scan more efficiently, and industry-specific scanning features can improve workflows and save time. Get started with scanning on your iPad and discover the ease and convenience of digital document management.




