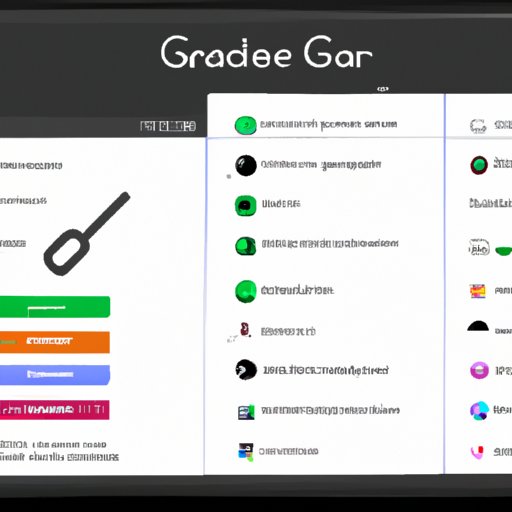
Introduction
Are you a Mac user struggling to capture screenshots on your device? Do you need a quick and easy guide on how to do it effectively in 2022? Look no further, as this article is here to help. In this ultimate guide to screen capturing on your Mac, we will take you through everything you need to know about capturing screenshots on your device. From the basics to beginner’s guides to expert techniques, this article covers it all.
5 Simple Methods for Capturing Screenshots on Your Mac
Before we delve into the details of screen capture, let us first define what screen capture is and why it is useful. Screen capture allows you to take a snapshot of any part of your screen, allowing you to share it with others or reference it later. Here are the 5 different methods available for capturing screenshots on a Mac:
– Keyboard shortcuts
– The Grab tool
– Preview app
– Safari reader
– Custom touchpad gestures
Each of these methods offers specific benefits and drawbacks. Let’s take a look at each of these methods in detail with step-by-step instructions:
Keyboard Shortcuts
Perhaps the fastest and easiest way to capture a screenshot on your Mac is by using keyboard shortcuts. Here are the steps you need to follow:
To capture the entire screen:
– Press and hold down the “Command + Shift + 3” keys simultaneously.
– A thumbnail of the screenshot will appear in the corner of your screen, which you can click to open and edit in Preview.
To capture a specific portion of your screen:
– Press and hold down the “Command + Shift + 4” keys simultaneously.
– Drag your cursor to select the part of your screen that you want to capture.
– A thumbnail of the screenshot will appear in the corner of your screen, which you can click to open and edit in Preview.
The Grab tool
The Grab tool is a built-in utility app on Mac that allows you to capture screenshots using the following steps:
– Open the Grab app by searching for it in the spotlight or through your Applications folder.
– Select the screenshot you want to capture from the options menu by clicking on Captured or selecting it from the File menu.
– Use the corresponding tools to capture a specific area, capture a window, or capture the entire screen.
Preview App
The Preview app is another built-in tool on Mac that is versatile when it comes to capturing screenshots. Follow these steps to take a screenshot:
– Open Preview and select File from the menu bar.
– Click on “Take a Screenshot” and choose the type of screenshot you want to take.
– You can choose from “Selection,” “Window,” or “Screen.”
Safari Reader
Safari Reader is another unique method for capturing screenshots. Here’s how:
– Find the page that you want to capture in Safari.
– Click to select the option “Show Reader” from the address bar.
– Once you have activated Reader, select the area of the screen you want to capture.
– The captured screenshot will be saved to your downloads location.
Custom Touchpad Gestures
The latest macOS updates allow you to customize touchpad gestures to take screenshots. Here’s how:
– Open System Preferences on your Mac.
– Select TrackPad.
– Click on More Gestures.
– Go to the bottom of the window and click “customize gestures”.
– Select the “Screenshot” option from the list and assign a gesture of your choice.
A Beginner’s Guide to Screen Capturing on Your Mac
Assuming you have little to no experience using a Mac, let’s take a look at the basics of screen capturing. This includes what screen capturing is, why you would need it and the types of things you can capture. We will use a step-by-step guide on one method covered earlier to help you get started:
Let’s say you want to take a screenshot of a window:
– Click on the window you want to capture to make it the active window.
– Press and hold down the Command, Windows icon, and the Shift keys simultaneously.
– While still holding the keys, press the number 4.
– You will notice the cursor changes to a capture tool.
– Move the crosshair to the window you want to capture and click on your mouse or trackpad.
– The captured screenshot will be saved to your desktop.
Expert Tips: How to Take a Screenshot on Your Mac in Seconds
Now that you have basic knowledge on screen capture, it’s time to look at some expert tips that can make taking screenshots a breeze. Here are a few best practices you can follow to capture screenshots efficiently:
– Customize your keyboard shortcuts.
– Use the Terminal app to capture screenshots with special effects.
– Use the Preview app to make quick and simple edits to the screenshots you capture.
These quick tips will help you streamline the process so that you can take screenshots in just a few seconds.
Step-by-Step Tutorial: Capturing Screenshots on Your Mac
For a more comprehensive guide to screen capturing, let’s take a closer look at a step-by-step tutorial that brings together the methods covered earlier.
Step 1: Choose the Type of Screenshot You Want to Take
– Decide on whether you want to capture the entire screen, a specific selection, or a window.
Step 2: Use the Keyboard Shortcuts
– Use the keyboard shortcuts to capture the type of screenshot you have chosen.
Step 3: Using Preview App
– Open Preview app to edit and make minor changes to your screenshot.
Step 4: Using the Grab Tool
– If you want a more comprehensive option, using the Grab tool can capture complex screenshots.
Mac Mastery: Mastering Screen Capturing in No Time
Finally, let’s talk about Mac Mastery: mastering screen capturing in no time. Here are some advanced techniques and tips for mastering screen capturing:
– Use third-party apps such as Snagit or Captures
– Edit and manage your screenshot workflow by mastering keyboard shortcuts
– Customize finger taps for capturing specific types of screenshots such as scrolling captures
With these skills, you will be able to capture any type of screenshot with ease, detail, and accuracy.
The Ultimate Guide to Screen Capturing on Your Mac in 2022
In conclusion, capturing screenshots on a Mac can be a simple and versatile process with the right techniques and tools. We have covered everything you need to know, from the basics to advanced techniques, so now it’s up to you to practice and put it into action.
We hope this ultimate guide has been useful to you, and don’t forget that there are some amazing third-party tools that can enhance your screen capturing experience. Keep learning, experimenting, and exploring new possibilities to take screen capture on your Mac to the next level.




