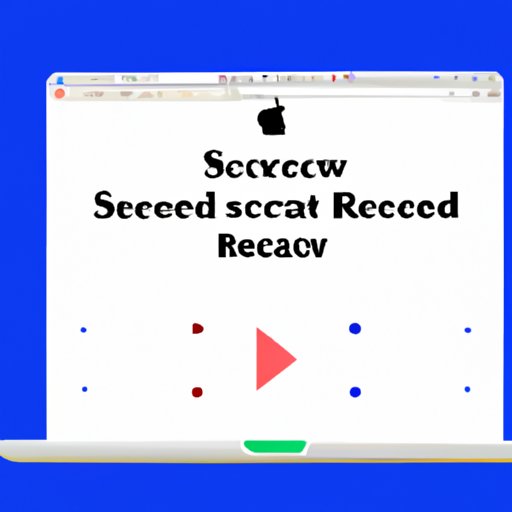
I. Introduction
Screen recording has become a popular way to produce instructional, educational, and informative content on various digital platforms. In this article, we will provide a step-by-step guide to show how to screen record on Mac with audio. Our target audience includes individuals who wish to create videos for YouTube, product demos, online classes, or tutorials for a specific audience. A few troubleshooting tips and best practices for high-quality audio recording, use case scenarios, and a comparison with third-party tools will also be covered.
II. Step-by-step guide
Mac operating systems have a built-in screen recording feature that can be accessed with ease. Here are some step-by-step instructions to get you started:
- Open the application or window you want to record. Make sure it is maximized on your screen.
- Press the “Command+Shift+5” keys on your keyboard. This will open the screen capture options.
- Select the portion of the screen you want to record. This can include recording the entire screen or only selecting a portion using the “Recording” option.
- Choose your audio preferences. If you want to record audio with your video, you have the option to capture audio from the system audio or use your built-in microphone.
- Press the “Record” button to start recording.
Once you have finished recording, you have the option to save your recording or delete it.
When it comes to recording audio alongside your video, you have several options available. Here’s a detailed breakdown:
- Record No Audio: This option is useful when recording a video that doesn’t require audio to be recorded.
- Record Audio from built-in microphone: If you wish to record your audio using the built-in microphone, select this option.
- Record Audio from the system: If you want to record audio from the system while recording the video, select this option.
- Record Both Audio and System Audio: If you want to record audio from both the built-in microphone and the system audio, this is the option to select.
One important tip is to adjust your settings to cater to your recording needs. You can do this by using the “Options” button on the screen recording interface. Here, you can change the location of the saved recording, the recording quality, and other useful options to make your recording experience better.
III. Troubleshooting tips
While screen recording is relatively easy, issues may arise, causing the recording process to be halted. Here are some of the common faults or errors that you may encounter while doing a screen recording on a Mac.
- Recording errors: Recording failures may occur, and you may receive an error message stating that the recording has stopped. This could happen due to insufficient space, lack of permission, or audio issues.
- Audio problems: Audio issues may occur while recording, causing the audio to be distorted or noisy. This could happen due to the microphone position, recording environment, or microphone quality.
Here are some troubleshooting tips you can follow to resolve these issues:
- Check storage: Ensure there is enough storage space on your Mac to save the recording.
- Check permission: Make sure you have the required permission set to do the screen recording.
- Check volume: Make sure the microphone is not muted or too low.
- Check microphone placement: Ensure the microphone is close to you and placed in the right position to reduce background noise.
Taking these preventative precautions can help you avoid issues during the recording process.
IV. Best practices for high-quality audio recording
When it comes to screen recording, audio quality plays a critical role in delivering a great user experience. Here are some tips to help you achieve excellent audio quality:
- Choose the right microphone: Investing in a good-quality microphone can enhance your recording experience, and the audio quality will be significantly improved.
- Check microphone placement: Placing the microphone in the right position can make a significant difference in the audio quality of your recording.
- Recording environment: The room you choose to record in also plays a critical factor in audio quality. Ensure the room you choose does not contain a lot of echo, or outside noise to avoid interference that can affect your recording quality.
- Avoid background noise: background noise, especially wind or outside noise, can irritate your listeners, and they may switch off your content. It is always best to ensure the environment you record in is as quiet as possible.
V. Use case scenarios
There are several use case scenarios where screen recording is useful. Some of these include:
- Product demos: Screen recording can enable businesses to create demos of their products to market and showcase to potential clients.
- Tutorials or How-to Videos: Educational content creators can use screen recording and audio to create how-to videos or tutorials on various topics.
- Software Training: Screen recording can be used for instructional or training purposes to help users learn how to use various software, apps, and program tools.
Learning how to use the Mac screen recording feature is useful in catering to different use cases.
VI. Comparison with third-party tools
While Mac’s built-in screen recording tool is useful in recording videos, there are other third-party tools that offer additional features and benefits. One of the most popular third-party screen recording tools is Snagit, which offers a complete video editing suite and annotation tools that enable you to customize your recording further. Another useful tool is Camtasia, which comes with robust editing tools and can export your videos in multiple formats.
However, while these tools offer more editing features than the Mac’s built-in tool, they can be more challenging to use, and some of them may require an additional purchase. It’s essential to consider your recording needs and evaluate which tool suits them best.
VII. Conclusion
In this comprehensive guide, we have provided a step-by-step guide to screen recording with audio on a Mac system. We have also covered various troubleshooting tips, best practices for high-quality audio recording, real-life scenarios, and a comparison with third-party tools. We hope this has equipped our readers with the information they need to create great instructional, informative videos on their Mac.
Finally, it is always essential to remember that practice makes perfect. The more time, effort, and energy you put into your recording, the better your recording quality will be.




