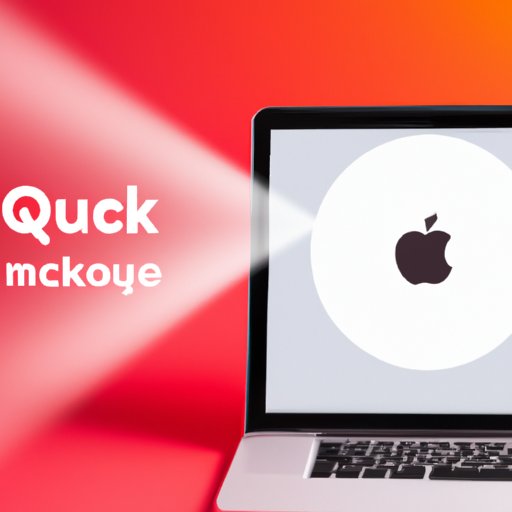
I. Introduction
If you’re a MacBook user and need to show someone else how to do something on your computer or create a tutorial video, learning how to screen record can be a lifesaver. Fortunately, the process is much easier than you’d think. In this article, we’ll provide a step-by-step guide on how to screen record on your MacBook, as well as some tips and tricks to ensure high-quality recordings. Whether you’re a seasoned MacBook user or new to the platform, this guide is for you.
II. Step-by-Step Guide: How to Screen Record on your MacBook
The easiest way to screen record on your MacBook is to use the built-in software, QuickTime. QuickTime is free, already installed on your MacBook and has all the features you need to create high-quality screen recordings. To use it, simply follow the steps below:
- Open QuickTime Player (located in your Applications folder).
- Click “File” in the menu bar, then “New Screen Recording”.
- A new window with microphone audio options will appear. Click the “red record button”.
- Select the area of the screen you want to record by clicking and dragging the cursor over the desired area.
- When you’re ready to stop recording, simply click the “stop” button in your menu bar.
And that’s it! You now have a high-quality screen recording saved on your MacBook. Here are a few tips and tricks to ensure the best recordings:
- Position your MacBook: Make sure you position your MacBook in the right location to ensure your screen recording is stable and clear.
- Use a microphone: Using a microphone to record audio will improve the quality of your recordings.
- Choose the right format: QuickTime lets you choose your recording format. We recommend using H.264 for the best quality recordings.
III. Top 3 Screen Recording Apps for Your MacBook
While QuickTime is a great screen recording option for basic recordings, you may want a third-party app for more advanced features. Here are the top three screen recording apps for MacBook:
- ScreenFlow: ScreenFlow is a premium option that includes advanced editing options and a video editor. It’s perfect for creating professional tutorials or explainer videos.
- Camtasia: Camtasia is a popular app for creating promotional and marketing videos. It includes a video editor and can record audio and video separately.
- Loom: Loom is a free app that includes features like webcam recording, video editing, and a fantastic user interface.
Each app has its own pros and cons, so it’s important to choose one based on your needs. Consider factors like your budget, desired features, and type of video content you’re creating.
IV. 10 Tips to Create High-Quality Screen Recordings on Your MacBook
Creating high-quality recordings is essential to producing professional content. Here are ten tips to help you create better screen recordings:
- Use a high-quality microphone.
- Use the right recording format.
- Frame your shots carefully.
- Ensure good lighting.
- Adjust your MacBook’s brightness settings.
- Check your audio and video settings.
- Learn keyboard shortcuts to make the process faster and easier.
- Make sure your internet connection is strong.
- Use editing tools to clean up your recordings.
- Take breaks during long recordings to avoid burnout.
V. How to Record Audio with Your Screen Recording on Your MacBook
Recording audio simultaneously with your screen recording is crucial for producing professional-looking content. Here’s how to do it with QuickTime:
- Open QuickTime Player, then select “File” and then “New Screen Recording” in the menu bar
- On the pop-up screen, select the downward arrow to the right of “record” and choose your microphone input.
- Make sure the desired area is selected on your screen before clicking the “record” button.
- To stop recording, click the “stop” button in your menu bar.
A few simple tips to consider:
- Speak slowly and clearly.
- Use headphones to avoid any extra noise that may interfere with the recording.
- Be mindful of any background noise.
VI. How to Edit Your Screen Recordings on Your MacBook to Create Professional-Quality Videos
Using free video editing software like iMovie, you can edit your screen recordings to create polished, professional-looking videos. Here’s how to get started:
- Open iMovie on your MacBook and click “New Project”.
- Import your screen recording into the project.
- Determine the length of your video by adjusting the “in” and “out” points on the video timeline.
- Edit the video to suit your desired format, adding text, photos, and music as needed.
- Export your video in your desired format.
Here are some tips to help you get started:
- Don’t overdo it with special effects: It’s easy to get carried away, but simple edits can often make the most impact.
- Take advantage of transitions: Use transitions to keep your video flowing smoothly from one shot to the next.
- Add music: Music can add to the mood of your video and make it more interesting.
- Keep it short: Attention spans are short, so keep your videos short and in bite-sized chunks.
VII. Conclusion
Now that you know how to screen record on your MacBook using QuickTime, as well as some third-party app options, and tips and tricks for creating high-quality recordings, you’re well on your way to producing fantastic video content. Remember to focus on the details, from positioning your MacBook to ensuring good lighting, and you’ll be creating professional-quality videos in no time.




