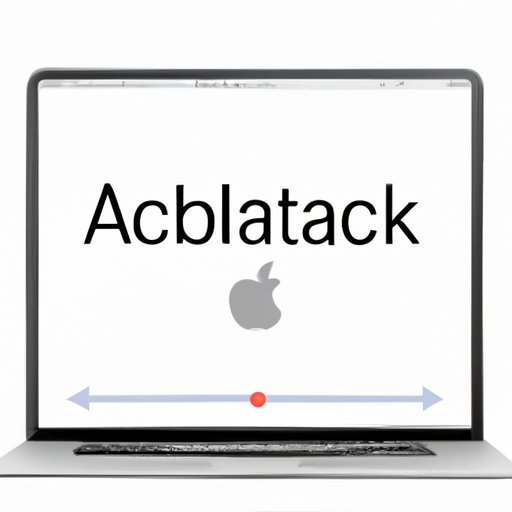
Introduction
Screen recording is the process of capturing everything on your computer screen, including audio and cursor movement, and converting it to a video file. It can be a useful tool for remote work, online learning, and content creation. Being able to access and use this tool correctly is essential, especially if you own a MacBook Air. This article provides a detailed guide on how to use screen recording on a MacBook Air, including best practices, creative uses, and comparisons with third-party software.
Step-by-Step Guide
What is Screen Recording?
A screen recording captures everything that occurs on your screen, making a video of it. By enhancing your documentation process, you can easily share and explain how to use something with others. This functionality can be used for academic purposes, remote work, or entertainment purposes. It enables the individual to do a lot with minor effort.
How to Initiate Screen Recording on a MacBook Air
The first step in initiating screen recording on a MacBook Air is to check whether the feature is enabled. To do so, navigate to “System Preferences” from the “Finder” menu. Click on the “Displays” icon, then select “Screenshots.” Ensure that the “Show Floating Thumbnail” option is checked. This option will allow you to control your screen recording process.
To begin recording your MacBook Air screen, press the Command + Shift + 5 key combination. This step will open the “Screenshot” app in macOS. You’ll see three options: “Screenshot,” “Record Entire Screen,” and “Record Selected Portion.” Select “Record Entire Screen.”
How to Adjust Settings for Screen Recording
After choosing “Record Entire Screen,” a new window should appear with numerous options for adjusting your screen recording settings. The primary settings are “Full-Screen” or “Selected Portion.” The latter option enables you to capture your preferred portion of your screen using a drag-and-drop feature.
How to Start and Stop the Recording
When you’re ready to begin, click the “Rec” button to start recording. After that, a red-colored recording icon will appear in your menu bar, indicating that the recording is ongoing. On the right-hand side of the recording icon, there are three additional buttons, each of which has a different function. The prominent middle “Stop” button is used to halt the recording.
Screenshots of the Process
Here are a few screenshots of the process discussed:



Links to Helpful Resources
If you’re still having trouble recording your screen on your MacBook Air, here are some helpful resources for additional guidance:
Video Tutorial
Benefits of Video Tutorials
Video tutorials are a valuable way to learn. It enables the viewer to engage with the content more easily, and there are numerous video tutorials available online for different software. Documentation often involves teaching someone how to perform a particular task, and video tutorials might be more effective in such situations.
Overview of MacBook Air Screen Recording
Our video tutorial shows how to screen-record on a MacBook Air using the built-in software. Our example will help you understand what each screen recording setting does and how you could use them in your workflow. Additionally, we’ll demonstrate how to initiate screen recording and provide tips for successfully recording your screen.
Step-by-Step Process in the Tutorial
Our tutorial contains the following steps:
- Enabling the screen recording function
- Selecting ‘Record Entire Screen’
- Selecting your audio source
- Starting the recording
- Stopping the recording
- Saving the recording
Sharing Options for the Video Tutorial
After creating your screen recording, you can share it with the world. First, verify that the video’s size is appropriate for the platform where it will be shared. You can utilize a video editing application to resize the video if necessary. Additionally, you could upload the video to YouTube, Vimeo, or even social media platforms, such as Facebook and Twitter.
Embedding the Tutorial in the Article
Here is our video tutorial:
Best Practices and Tips
Overview of Optimal System Settings for Screen Recording
Optimal system settings for screen recording include setting the appropriate screen resolution and audio input level. Additionally, ensure that your laptop is running as smoothly as possible by closing all unnecessary applications and removing any temporary files.
Which Tools to Use for Screen Recording on a MacBook Air
If you’re looking for additional tools for screen recording on your MacBook Air, a few third-party software options are available that offer additional functionality. The “ScreenFlow” and “Camtasia Studio,” for example, both offer powerful editing options, such as arranging your video content or modifying your audio tracks.
Troubleshooting Issues That May Arise
Issues that may occur during screen recording include interruptions caused by incoming calls or notifications, incorrect audio settings, or OS damage. Be sure to address these issues by double-checking settings and temporarily disabling notifications and alerts before recording to ensure a smooth recording process.
Preparing Your System for Uninterrupted Recording
Before beginning a screen recording, ensure that your laptop battery is charged completely. Check any additional batteries needed for wired or wireless accessories. You may also want to test the audio and video before beginning your recording to ensure that everything is correctly configured. Once everything is set, you’re good to go.
Valuable Tips for a Seamless Recording Process
A few of our valuable tips for a seamless recording process include testing audio and video settings beforehand, keeping your keyboard out of the way of the screen, preparing enough space on your computer, and tweaking settings such as FPS (Frames per second) and resolution to your liking.
Comparisons with Third-Party Software
What Are Third-Party Screen Recording Software Options Available on the Market?
Third-party software options for screen recording on a MacBook Air include “ScreenFlow” and “Camtasia Studio.” While these options offer additional functionality compared to the native screen recording option on the MacBook Air, they also come with a higher price tag.
Overview of Filming Features and Benefits Offered by These Different Software
Some of the features and benefits offered by third-party software for screen recording include a customizable interface, high-quality video output (up to 60fps), more precise editing controls, and sound and image enhancement. Such software often includes tools for collaboration, such as shared storage space in cloud-based services like Dropbox, OneDrive, or Google Drive.
Comparison of Ease of Use and Pricing of Third-Party Software with Native MacBook Air Recording
While third-party screen recording software typically offers more features and benefits, they are usually more expensive than the native MacBook Air recording software. Additionally, third-party software may have a learning curve, while native software is typically simpler to use.
Final Recommendations of What Software to Opt For
If you’re a professional content creator or someone who regularly records their screen, then third-party software might be worth considering. However, for most users, the native screen recording options on the MacBook Air are adequate.
Creative Uses for Screen Recording
Overview of the Versatility of Screen Recording on a MacBook Air
Screen recording is a versatile tool that can be used for more than just recording remote work meetings or academic lectures. It is also applicable for a plethora of other tasks.
Multiple Ways to Creatively Use Screen Recording
Here are some additional ways in which you can creatively use screen recording:
- Capturing video content for social media platforms
- Creating resourceful demos for clients or as tutorials
- Recording tutorials for students or audiences
- Recording lectures or webinars
- Recreating Errors or bugs for bug fixes
- Creating product demos for blog posts or manuals
Capturing Video Content for Social Media Platforms
Screen recording is a fantastic way to capture video content that can be shared on social media platforms. This can include recording how-to guides, taking viewers behind the scenes of a project, or providing commentary on a recent event.
Creating Resourceful Demos for Clients or as Tutorials
Recording demos on how to use a particular software or program can be an excellent way to share knowledge with clients or prospective clients. This might involve recording your screen while walking through a software demo or showing how your product works.
Innovative Ways That Utilize Screen Recording
Screen recording can also be utilized to create “Let’s Play” videos that involve recording yourself while gaming. It is also employed for demonstrating the functionality of a new product or using screen recording as a way to present an online class or program.
Conclusion
Recap of Topics Covered in the Article
This article is intended to provide you with comprehensive guide on how to use screen recording on your MacBook Air. It has covered many topics, such as the step-by-step guide, best practices, comparisons to third-party software and creative uses.
Importance of Mastering Screen Recording on a MacBook Air
Knowing how to record your MacBook Air screen is an essential tool for remote work, content creation, educational purposes, and more. It is one of the most trusted and convenient ways to share content with friends, colleagues, or online audiences. By using the information provided in this article, you will be well on your way to utilizing screen recording to its full potential.
Final Thoughts and Key Takeaways
The ability to screen record on a MacBook Air is an essential function for many individuals. The feature is easy to use and provides limitless possibilities from a creative and practical perspective. By understanding how to use the built-in screen recording functionality on your MacBook Air, you will be setting yourself up for success in your content creation, work, or learning.




