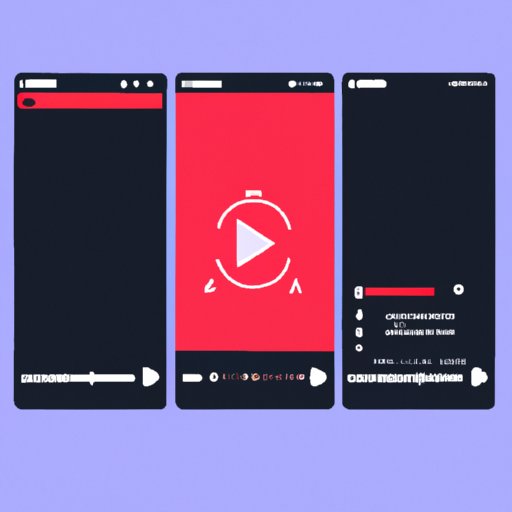
I. Introduction
Screen recording is a valuable tool that enables Samsung users to share what’s on their phone screens with others. Whether it’s showing a friend how to navigate an app or demonstrating a feature to colleagues, screen recording provides a convenient way to capture and share visual content. In this article, we’ll provide a comprehensive guide on how to screen record on Samsung devices.
II. Step-by-Step Guide
The following step-by-step guide will walk you through the process of how to screen record on Samsung devices:
Step 1: Swipe down from the top of the screen to access the notification panel.
Step 2: Look for the “Screen Recorder” icon and tap it.
Step 3: Choose whether you want to record the audio with “Media sounds” (sound from what you are recording) or “Media sounds and microphone” (sound captures from both recording and your phone’s microphone)
Step 4: Press the “Record” button to start recording.
Step 5: Once you are done, press the “Stop” button to end the recording.
The video will be saved in your phone’s gallery and can be accessed as and when required.
III. Using Built-in Screen Recorder
The Samsung device features a built-in screen recorder that comes in handy when you want to record your screen and audio without having to download additional apps. Not only is it free, but it’s also straightforward to use. To use the built-in screen recorder, follow the steps below:
Step 1: Open the app or screen you wish to record.
Step 2: Swipe down from the top of the screen to reveal the notification panel, and then tap the “Screen Recorder” icon.
Step 3: Choose whether you want to record the audio with “Media sounds” or “Media sounds and microphone.”
Step 4: Press the “Record” button to start recording.
Step 5: When you’re finished, press the “Stop” button to end the recording.
The built-in screen recorder is an excellent tool that offers convenience and efficiency. It’s a great feature for those who want to keep things simple and don’t want to spend money downloading additional apps.
IV. Best Screen Recording Apps
Should you decide to use an app other than the built-in screen recorder, there are several great screen recording apps available that you can download on Android. Some of the most popular ones include:
- AZ Screen Recorder
- Du Recorder
- ScreenCam
- Screenshot Easy
- DU screen Recorder
These apps offer additional features and customization options that are not available on the built-in screen recorder. Before downloading an app, always ensure that you check the reviews first as well as the compatibility with your phone model and version.
V. Troubleshooting Screen Recording Issues
As with most things in technology, screen recording can sometimes be problematic, and you might encounter issues while recording your screen. Below are some common problems and solutions:
Issue: Audio is not recording.
Solution: Make sure you have enabled audio recording either by selecting “Media sounds” or “Media sounds and microphone.”
Issue: The recording is blurry.
Solution: Ensure that your phone’s screen’s resolution is set to its highest resolution.
Issue: The recording is choppy or stuttering.
Solution: Close any apps running in the background that you’re not using. This will free up more processor power for the recording
VI. Editing and Sharing Screen Recordings
Once you’ve recorded something, you don’t have to keep it in its raw form. You can edit it and share it with others using various apps. One useful app for editing screen recordings is iMovie.
To share a screen recording, simply go to your phone’s gallery and select the video you want to share. From there, you can choose how you’d like to share it whether via WhatsApp, email, social media or text message.
VII. Recording Voiceovers
If you’d like to add a voiceover to your screen recording, you can do so by enabling the microphone feature. Follow these steps to record voiceovers:
Step 1: Start recording your screen using the steps outlined earlier.
Step 2: Open the “audio settings” (gear icon) from the recording widget, and adjust the audio volume to your liking, then select the “mic” option.
Step 3: Tap the “Start” button, begin recording your screen, and add commentary as you go.
VIII. Top Screen Recording Tips
Here are some helpful tips for making high-quality recordings:
- Ensure that your phone’s screen resolution is set to its highest setting.
- Avoid recording in noisy environments. Background noise can make it difficult to hear what you’re saying.
- Ensure that there is adequate lighting, so the screen is clear and visible.
- Always practice recording and editing until you perfect the process. It will make your videos much higher quality.
IX. Conclusion
Screen recording is a valuable tool that can make your Android user experience a lot better. Whether you’re using it to capture a tutorial video or to record gameplay, it’s easy to use and quickly shareable. With the help of this guide, you should be well-equipped to master the art of screen recording on Samsung devices. If you follow the steps outlined in this guide and utilize the tips and tricks we’ve shared in this article, you’ll be able to create high-quality videos that look and sound great.




