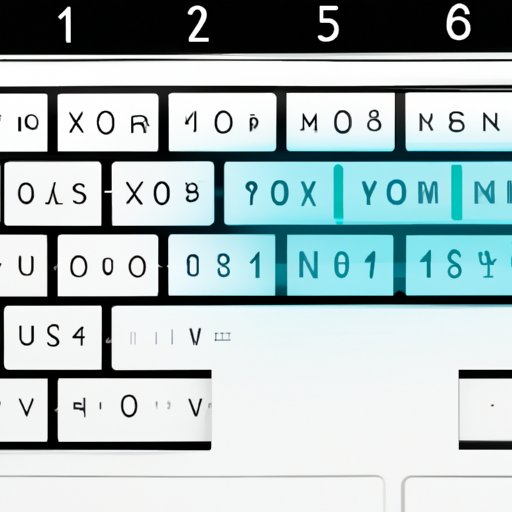
Introduction
Screenshots are an essential tool for a variety of purposes— whether it’s providing visual aid for technical support or saving an image for reference. Luckily, taking screenshots on a laptop is simple when you know which keys to press, and the many benefits of screen capture make it a versatile and useful tool.
This article will provide a step-by-step guide to taking screenshots on your laptop, including variations for different operating systems, simple shortcut keys, and troubleshooting common issues. We’ll also share tips on how to use screenshots to maximize your productivity and how to share them with others.
A Step-by-Step Guide to Taking Screenshots on Your Laptop
Whether you’re using Windows, macOS, or Linux, the process of taking screenshots on your laptop is typically straightforward. Here’s a general guide:
- Decide which part of your screen you want to capture.
- Press the appropriate keys to take the screenshot.
- Locate the saved image.
Here are the variations for each operating system:
Windows
Windows offers multiple options for taking screenshots, both built-in and through third-party applications.
Using the Snipping Tool
The Snipping Tool is a basic built-in option for taking screenshots in Windows, which allows you to select a portion of the screen to capture or even capture an entire window. Here’s how to use the Snipping Tool:
- Open the Snipping Tool from the Start menu or by searching for it in the Search bar.
- Select the type of snip you want to make by clicking on the “New” button.
- Use your mouse or trackpad to select the area you want to capture.
- Save the image to your computer by clicking on the “Save Snip” button.
Using Keyboard Shortcuts
Using keyboard shortcuts to take screenshots is possibly the quickest way to take a screenshot in Windows. Here are the most common keyboard shortcuts:
- Capture the entire screen: press the “Print Screen” key.
- Capture the active window: press “Alt + Print Screen”.
- Capture a specific area: press “Windows key + Shift + S”.
macOS
MacOS offers a variety of ways to take screenshots, such as using preview or via a keyboard shortcut. Here are the most common ways:
Using Preview
- Open Preview by clicking on the Launchpad and searching for Preview.
- Choose “File” in the menu bar and select “Take Screenshot.”
- Select the type of screenshot you want to take.
- Using your mouse, select the specific area you want to capture, if applicable.
- Save the screenshot to your computer.
Using Keyboard Shortcuts
Using keyboard shortcuts to take screenshots is a great way to speed up the process of taking a screenshot in macOS. Here are three of the most common keyboard shortcuts:
- Capture the entire screen: press “Command + Shift + 3”.
- Capture a specific area: press “Command + Shift + 4”. You’ll then get a crosshair cursor, which you can drag to select the desired area to capture.
- Capture a specific window: press “Command + Shift + 4,” then press the spacebar. The cursor will change into a camera, which you can use to select the window you want to capture.
Linux
Linux has several different ways for users to capture screenshots. However, some versions of Linux may implement their screenshot system differently, so the instructions may vary. Here are some of the more common methods:
Using the GNOME Screenshot Tool
- Open the “Activities” menu, located in the top left corner of the screen.
- Type “Screenshot” into the search bar and select “Screenshot.”
- Select the type of screenshot you want to take.
- Using your mouse, select the specific area you want to capture, if applicable.
- Save the screenshot to your computer.
Using Keyboard Shortcuts
- Capture the entire screen: press “Print” or “Print Screen”.
- Capture a specific area: press “Shift + Print” or “Shift + Print Screen”.
- Capture a specific window: press “Alt + Print” or “Alt + Print Screen”.
7 Simple Shortcuts for Taking Screenshots on Your Laptop
Using keyboard shortcuts to take screenshots can be much faster than going through a dropdown menu or opening up an application. Here are some of the most common shortcuts you can use for a variety of operating systems:
- Windows + Print Screen: capture the entire screen and save the image in the Screenshots folder in your Pictures directory.
- Windows + Shift + S: capture a specific area of the screen.
- Command + Shift + 3: capture the entire screen and save the image to your desktop in macOS only.
- Command + Shift + 4: capture a specific area of the screen in macOS only.
- Alt + Print Screen: capture the active window in Windows and Linux.
- Ctrl + Print Screen: capture the entire screen and copy it to the clipboard for pasting into another application.
- Shift + Ctrl + Print Screen: capture a specific area and copy it to the clipboard.
Most operating systems also allow you to customize which keys you use to take screenshots. To update shortcut keys:
- Click on the Start or Apple menu.
- Select “Settings” or “System Preferences.”
- Select “Keyboard,” then click on the “Shortcuts” tab.
- Scroll down until you see “Screenshots,” then click on the option you want to change.
- Enter the new key combination you want to use.
The Benefits of Taking Screenshots on Your Laptop and How to Do It
Here are some of the reasons why taking screenshots can be useful:
- Saving information such as receipts or web pages.
- Sharing information with colleagues or friends.
- Creating a reference for instructions or tutorials.
- Saving visual media for future use or as inspiration.
If you’re using a laptop, taking screenshots is a breeze using the methods detailed in section II. For specific screenshot tools or software, you might consider using:
- Cloud-based tools like Dropbox or Google Drive for automatic screenshot saving.
- Applications like Greenshot or Snagit for more advanced image capture.
- Browser plugins like Lightshot or Awesome Screenshot.
Troubleshooting Guide: Common Problems When Taking Screenshots on Your Laptop
Here are some common issues users might face when trying to take a screenshot on their laptop:
- The key commands are not working.
- Not being able to locate the saved image.
- The image is poor quality.
- The image isn’t being saved to the correct location.
To solve these problems, some solutions include:
- Switching your laptop’s language setting or keyboard configuration.
- Checking the picture folder or adjusting the save destination settings.
- Checking the image size and adjusting your settings.
- Updating your graphics card driver or operating system.
Maximizing Your Productivity with Screen Capture: A Guide to Taking and Sharing Screenshots on Your Laptop
Screenshots can be an important tool in your productivity arsenal. Here are some additional tips to help you get the most out of it:
- Use shortcuts to speed up the process of taking a screenshot.
- Take a screenshot of receipts or reminders in your email to keep track of important information.
- Use markup tools in software like Preview or Paint to add annotations or highlighting.
- Share the screenshot with your team or friends over email or through messaging apps like Slack or Messenger.
Conclusion
In conclusion, taking screenshots on your laptop is quick, easy, and can be incredibly useful in a variety of contexts and situations. Whether you’re using Windows, macOS, or Linux, there’s a simple set of keyboard shortcuts or built-in tools to help you capture your screen and share it with others.




