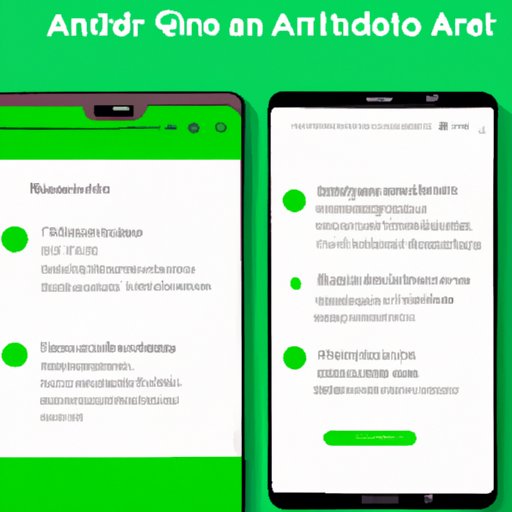
Introduction
Are you an Android user looking to learn how to take screenshots on your device? Taking a screenshot can be a useful tool for capturing important information and sharing it with others. This article provides a comprehensive guide on how to screen shot on Android, including a step-by-step tutorial, different methods, tips and tricks, and a beginner’s guide. Let’s get started.
The Ultimate Guide to Taking Screenshots on Android: A Step-by-Step Tutorial
A screenshot is an image that captures whatever is currently displayed on your device’s screen. There are many reasons why someone might want to take a screenshot, such as capturing a funny meme, saving important information, or sharing something with others. Here’s how to take a screenshot on Android:
1. Simultaneously press the power button and the volume down button. This should work on most Android devices, including phones and tablets.
2. Hold the buttons for a few seconds until your screen flashes and you see a notification that the screenshot has been taken.
3. Find the screenshot in your device’s photo gallery and share it as needed.
It’s that simple! However, there are some variations on this basic method depending on the Android device or version you’re using. Some devices may require different button combinations or have different settings for taking screenshots. Check your device’s user manual or do a quick Google search to find the specific instructions for your device.
5 Easy Methods for Capturing Screenshots on Your Android Device
There are various ways to take screenshots on Android, ranging from basic to advanced. Here are five easy methods:
1. The power button and volume down button method: As mentioned earlier, simultaneously pressing the power and volume down button is the most common way to take a screenshot on Android.
2. The palm swipe method: Some Android devices have a feature that allows you to take a screenshot by swiping the screen with your palm. This feature may need to be enabled first in your device’s settings.
3. The Google Assistant method: If you have Google Assistant enabled on your device, you can say “OK Google” or press and hold the home button to open it and then say “Take a screenshot.” This should capture the current screen.
4. The app method: There are various apps available on the Google Play Store that allow you to take screenshots, such as Screenshot Easy or Super Screenshot.
5. The ADB method: This is an advanced method that involves using Android Debug Bridge (ADB) to take screenshots from your computer. It’s best for developers or power users who are familiar with ADB and command line tools.
Each method has its pros and cons, and may be better suited for different situations or user preferences. Experiment with each one to find the method that works best for you.
Mastering the Art of Screenshotting on Your Android Phone or Tablet
Once you’ve mastered the basics of taking screenshots on Android, there are some advanced tips and tricks you can use to take your screenshotting to the next level. Here are some ideas:
1. Edit or annotate your screenshots: Some Android devices may have built-in editing tools that allow you to crop, draw on, or share your screenshots directly from the notification menu. Otherwise, there are various third-party apps available for editing screenshots, such as Skitch or Snapseed.
2. Use third-party apps for more features: If you need more advanced features than what your device or built-in apps can provide, consider downloading a third-party app for screenshotting, such as Screen Master or AZ Screen Recorder.
3. Troubleshoot common issues: Sometimes, taking screenshots on Android may not work as expected. Some common issues could include your device not having enough space, your buttons not functioning properly, or some apps blocking screenshotting. Check your device’s settings or do a Google search to troubleshoot any issues you may encounter.
4. Use gestures or shortcuts: Some Android devices may have additional features, such as gesture controls or quick shortcuts for taking screenshots. Check your device’s settings or do a Google search to see if your device has any such features.
Screenshotting Made Simple: Tips and Tricks for Android Users
Here are some additional tips and tricks that can make screenshotting on Android easier or more efficient:
1. Organize your screenshots: Once you’ve captured a few screenshots, it’s easy for them to get lost or cluttered in your photo gallery. Create folders or albums to organize your screenshots by topic or date.
2. Share your screenshots easily: Most Android devices allow you to easily share your screenshots directly from the notification menu. You can also share them via email or chat apps.
3. Use screenshots for troubleshooting or tech support: If you’re experiencing an issue with your Android device, taking a screenshot of the problem can be helpful for troubleshooting or seeking tech support.
4. Learn keyboard shortcuts: For some Android devices, such as Chromebooks, there may be keyboard shortcuts you can use to take screenshots. Learn these shortcuts to save time and effort.
5. Backup your screenshots: It’s important to backup your important screenshots in case you lose or break your device. Consider backing them up to a cloud service or transferring them to your computer.
How to Take Screenshots on Android: A Beginner’s Guide
For those who are new to Android or who may need a quick refresher, here’s a simplified overview of how to take screenshots on Android:
1. Find the power button and volume down button on your device.
2. Simultaneously press the buttons until your device takes a screenshot.
3. Find the screenshot in your photo gallery and share it as needed.
Remember, different Android devices or versions may have slightly different steps, so check your device’s user manual or do a Google search for specific instructions.
Capture Your Screen with Ease: A Comprehensive Guide to Android Screenshotting
To recap, taking screenshots on Android can be a useful tool for capturing and sharing important information. Whether you’re a beginner or an advanced user, there are many different methods and tips you can use to master the art of screenshotting on your Android device. Don’t be afraid to experiment and try out different techniques to find what works best for you.
From Basic to Advanced: Different Techniques to Take Screenshots on Your Android Device
In addition to the methods and tips covered earlier in this article, there are some additional techniques you can use to take screenshots on Android. Here are a few more to consider:
1. The scrolling screenshot method: Some Android devices have a feature that allows you to take a screenshot of an entire webpage or document, even if it extends beyond the boundaries of your device’s screen.
2. The timed screenshot method: Some Android devices have a feature that allows you to delay taking a screenshot by a few seconds. This can be useful if you need to set up an image or capture something that’s not immediately visible.
3. The partial screenshot method: If you only need to capture a portion of your screen, you can use the screenshot tool and then crop the image afterwards.
Each of these techniques may be better suited for different types of users or situations, so don’t be afraid to try them out and see which ones work best for you.
Conclusion
In conclusion, knowing how to take screenshots on Android can be a valuable skill for capturing and sharing important information. Whether you’re a beginner or an advanced user, there are many different methods and tips you can use to master the art of screenshotting on your Android device. Remember to experiment and try out different techniques to find what works best for you, and don’t forget to backup your important screenshots.




