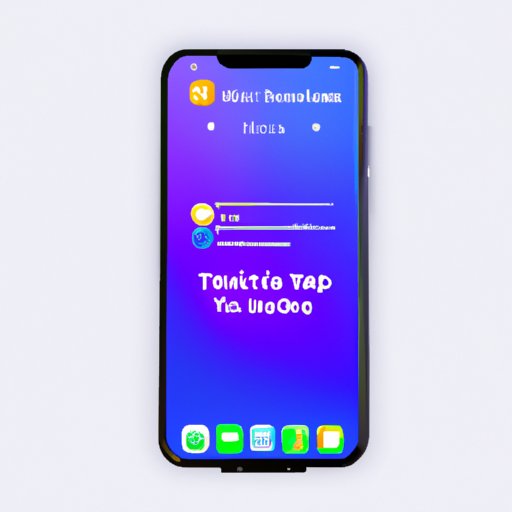
I. Introduction
Have you ever wanted to save something on your iPhone’s screen, but couldn’t figure out how? Learning how to take a screenshot on your iPhone is an essential skill that every owner should know. Whether you want to save a funny meme, capture an important conversation, or show off your high score, screenshots can be incredibly useful. In this comprehensive guide, we’ll cover all aspects of taking screenshots on your iPhone, from the basic steps to advanced tips and tricks.
II. A Step-By-Step Guide to Taking a Screenshot on an iPhone
Taking a screenshot on your iPhone is a simple process, but the exact steps can vary depending on your device’s model. Here’s a general overview of the process:
- Open the screen that you want to capture.
- Press the side button and the Volume Up button simultaneously.
- The screen will flash white and make a camera shutter sound.
- The screenshot will be saved to your Camera Roll in the Photos app.
If you have an iPhone X, XS, XR, 11, or 12, the Home button has been replaced by the swipe-up gesture, so the process is slightly different. Follow these steps instead:
- Open the screen that you want to capture.
- Press the side button and the Volume Up button simultaneously.
- The screen will flash white and make a camera shutter sound.
- The screenshot will be saved to your Camera Roll in the Photos app.
If you want to capture the whole screen, including any content that extends beyond the visible area, you can take a scrolling screenshot on newer models by following these steps:
- Take a regular screenshot using any of the methods described above.
- Tap the screenshot thumbnail that appears in the lower left corner of your screen.
- Select “Full Page” from the options that appear.
- Your iPhone will capture the entire page and save it as a single image.
III. Tips and Tricks for Taking the Perfect Screenshot on Your iPhone
While taking a screenshot is easy, taking a perfect screenshot that looks great and conveys your message effectively can be a bit trickier. Here are some tips and tricks to take your screenshots to the next level:
- To take a screenshot without capturing the status bar or other unwanted elements, simply crop the image after taking the screenshot. This is especially useful if you want to use the screenshot for a presentation or a document where the distracting elements aren’t necessary.
- Use Markup to annotate your screenshots with text, shapes, or freehand drawings. Markup is a built-in tool that allows you to add notes, highlight important details, or even sign the image.
- If you want to adjust the screenshot frame to crop or expand the image, tap the screenshot thumbnail that appears in the lower left corner of your screen, then use the frame adjustment tool to crop, rotate, or expand the image to your liking.
IV. Comparing Different Methods of Taking a Screenshot on an iPhone
While the most common method of taking a screenshot on an iPhone is by pressing the Volume Up and Side buttons simultaneously, there are other methods available. Here’s a comparison of the most common screenshot methods:
- The Volume Up and Side buttons are the fastest and easiest way to take a screenshot on newer models, but this method might be harder for users with reduced mobility.
- AssistiveTouch is a built-in accessibility feature that allows you to take screenshots by tapping an on-screen button instead of using physical buttons. This method is great for users with disabilities or limited mobility, but it might be slower or less intuitive than the hardware buttons.
V. How to Take and Edit Screenshots on Your iPhone
Once you’ve taken a screenshot, you can access and edit it using the built-in Photos app. Here’s how:
- Open the Photos app on your iPhone.
- Select the screenshot you want to edit.
- Tap the “Edit” button at the top right corner of your screen.
- Use the editing tools to crop, rotate, add filters, or adjust the lighting and color of the image.
- Once you’re done editing, tap “Done” to save your changes.
You can also organize your screenshots into folders or albums, share them on social media, or export them to other apps using the share sheet.
VI. Troubleshooting: What to Do if You Can’t Take a Screenshot on Your iPhone
If you’re having trouble taking a screenshot on your iPhone, there may be a few reasons why. Here are some common issues and possible solutions:
- If you’re running out of storage space, try deleting some unnecessary photos or files to free up space.
- If your Home or Side button is damaged, try using AssistiveTouch to simulate the button press. Here’s how:
– Go to Settings > Accessibility > Touch > AssistiveTouch.
– Toggle AssistiveTouch to ON.
– Tap “Customize Top Level Menu” to add the Screenshot button to the menu.
– Once the button is added, tap it to take a screenshot. - If your iPhone’s screen freezes or becomes unresponsive, try force-restarting your device by pressing the Volume Up button, then the Volume Down button, and then holding the Side button until the Apple logo appears.
VII. Using Third-Party Apps to Take Screenshots on Your iPhone
While the built-in screenshot feature is versatile and easy to use, there are some third-party apps that can add additional functionality to your screenshots. Here are some popular apps that you can download from the App Store:
- Lightshot offers advanced editing features like annotations, blur, and custom text.
- Screenshot Editor allows you to add stickers, frames, and memes to your screenshots.
While third-party apps may offer some additional features, keep in mind that they may not always be as reliable or secure as the built-in feature. Always download apps from trusted sources and read reviews before installing.
VIII. Conclusion
With this comprehensive guide, you’re now equipped to take perfect screenshots on your iPhone. Remember these tips and tricks to elevate your screenshot game, or use third-party apps for additional functionality.




