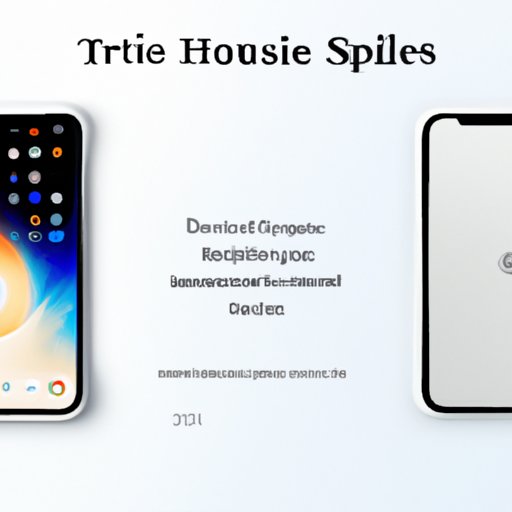
Introduction
Taking a screenshot is a basic feature that allows users to capture important information, images, and moments on their iPhone. However, with each new model, the process can change, leaving users confused and frustrated. In this article, we will provide readers with a comprehensive, step-by-step guide to taking a screenshot on iPhone 13. We will highlight new features, compare the process to older models, list top tips and tricks, and provide a troubleshooting guide to help users solve any problems that may arise.
Step-by-Step Guide
Taking a screenshot on iPhone 13 is easier than ever before. Here are the steps to follow:
1) Navigate to the screen you want to capture
2) Simultaneously press the Side button and the Volume Up button
3) The screen should flash white, and you should hear a camera shutter sound
4) The image will be saved to your Photos app and can be accessed through your camera roll
Comparison to Older Models
While the process of taking a screenshot on iPhone 13 is similar to older models, there are a few differences to note. For example, on older models, users had to press the Home button and the Side button simultaneously. The Volume Up button also functions differently on older models. Overall, the process of taking a screenshot on iPhone 13 is quicker and more intuitive.
Highlight New Features
The iPhone 13 introduces some exciting new features for taking screenshots. For instance, users can now take a full-page screenshot by pressing the Side button and Volume Up button, and then selecting “Full Page” from the screenshot preview menu. Additionally, users can now enable sound during screen recording, which can be accessed by selecting the microphone icon in the Control Center.
Top Tips and Tricks
1) Use Siri: you can take a screenshot by simply asking Siri. Just say “Hey Siri, take a screenshot”.
2) Customize Screenshot Settings: You can add markup, share, or edit a screenshot right from the preview menu.
3) Use third-party apps: There are apps that enable users to edit, annotate, and crop screenshots. Some of these apps include Skitch, Snapseed, and Lightshot.
Troubleshooting Guide
In some cases, issues may arise when taking a screenshot on iPhone 13. Here are some common ones and their solutions:
1) Issue: Your iPhone requires passcode verification or Face ID.
Solution: Enter your passcode or verify Face ID to authorize a screenshot.
2) Issue: Your iPhone won’t take a screenshot when using a specific app.
Solution: Some apps don’t allow screenshots, so try navigating to a different app or screen.
3) Issue: Your iPhone not taking screenshots when buttons are pressed.
Solution: Try pressing the buttons simultaneously or restarting your iPhone.
Conclusion
In conclusion, taking a screenshot on iPhone 13 is a simple process that can be carried out using the Side button and the Volume Up button. We have highlighted new features, compared the process to older models, listed top tips and tricks, and provided a troubleshooting guide. We hope that this article has been informative and helpful. If you have any further questions or issues, be sure to refer back to this guide in the future.




