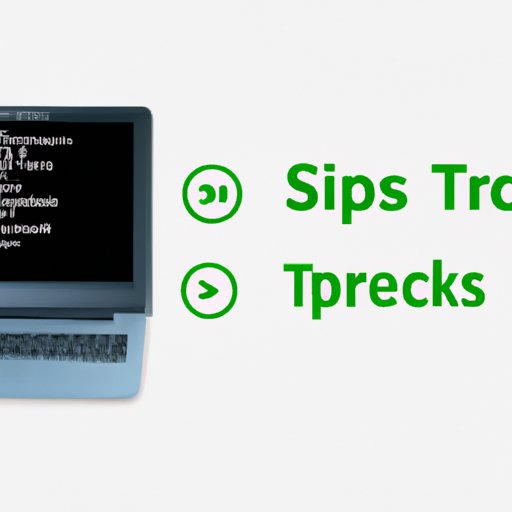
Introduction
Taking a screenshot on a laptop can be a bit confusing if you don’t know how, especially if you’re new to using a laptop or have just switched from a desktop. Maybe you need to take a screenshot to share with someone, record a moment in time, or even just share something funny or interesting you found on the internet. Whatever your reason may be, this guide will provide you with multiple options for taking screenshots on your laptop.
Step-by-Step Guide
Taking a screenshot on a laptop is a lot easier than you might think, and luckily there are multiple ways to do it. Here’s a step-by-step guide to help you through the process.
Option 1: Use the Print Screen key (Windows)
Press the Print Screen key (sometimes labeled as PrtScn) on your keyboard. The screenshot will be saved to your clipboard
Option 2: Use the Windows + Print Screen key (Windows)
Press the Windows + Print Screen keys on your keyboard at the same time. The screenshot will be saved to your Pictures library in a folder labeled “Screenshots.”
Option 3: Use the Command + Shift + 3 keys (Mac)
Press the Command + Shift + 3 keys on your keyboard at the same time. The screenshot will be saved to your desktop.
Option 4: Use the Grab Utility (Mac)
Open Grab Utility (located in the Applications > Utilities folder). Select the type of screenshot you want to take (selection, window, screen, or timed screen) and follow the prompts.
Quick Tips
For those who want to skip the detailed guide and jump right into taking screenshots on their laptop, here are some quick tips to help you out:
- Use the Print Screen key (Windows) or Command + Shift + 3 keys (Mac) to instantly capture the entire screen.
- If you want to capture just one window, press Alt + Print Screen (Windows) or Command + Shift + 4, then press the Space bar (Mac).
- To capture a portion of the screen, press Windows + Shift + S (Windows), or Command + Shift + 4 (Mac). You can then use your mouse to select the area you want to capture.
- There are also third-party screenshot tools available, such as Lightshot and Greenshot (Windows), or Skitch and Monosnap (Mac).
- If you need to take a lot of screenshots, you might want to consider setting up a keyboard shortcut for your preferred method. This can be done in the Settings menu on most laptops.
Comparison Guide
Not all screenshot methods are created equal. Here’s a breakdown of some of the most common methods, along with their pros and cons.
| Method | Pros | Cons |
|---|---|---|
| Print Screen (Windows) | Easy to use, built-in to most keyboards | Only captures entire screen, no built-in editing or sharing options |
| Windows + Print Screen (Windows) | Saves screenshot to Pictures folder, captures entire screen | No built-in editing or sharing options, takes up hard drive space |
| Command + Shift + 3 (Mac) | Easy to use, built-in to most keyboards | Only captures entire screen, no built-in editing or sharing options |
| Grab Utility (Mac) | Multiple capture options, built-in editing and sharing options | Not as easy to use, requires opening another app |
| Third-party tools (Windows/Mac) | Often includes built-in editing and sharing options, more versatility | May require payment, takes up hard drive space |
Troubleshooting
Even with all the different options available for taking screenshots on a laptop, there are still some common issues that can arise. Here are a few troubleshooting tips to help you out:
- If you’re having trouble taking a screenshot, try pressing the Function (Fn) key at the same time as the Print Screen or Command + Shift + 3 keys.
- Make sure you have enough storage space on your hard drive to save the screenshot, especially if you’re using the Windows + Print Screen method.
- Some websites or apps may prevent you from taking screenshots for privacy or security reasons.
- If you need to take screenshots of a video or game, you may need to use a third-party tool that can capture images from your screen in real-time.
Pros & Cons
After looking at all the different methods for taking screenshots on a laptop, it’s clear that each one has its own set of pros and cons. Ultimately, the method you choose will depend on your individual needs and preferences. Here’s a recap of the main advantages and disadvantages of each approach:
- Print Screen (Windows)
- Pros: Easy to use, built-in to most keyboards
- Cons: Only captures entire screen, no built-in editing or sharing options
- Windows + Print Screen (Windows)
- Pros: Saves screenshot to Pictures folder, captures entire screen
- Cons: No built-in editing or sharing options, takes up hard drive space
- Command + Shift + 3 (Mac)
- Pros: Easy to use, built-in to most keyboards
- Cons: Only captures entire screen, no built-in editing or sharing options
- Grab Utility (Mac)
- Pros: Multiple capture options, built-in editing and sharing options
- Cons: Not as easy to use, requires opening another app
- Third-party tools (Windows/Mac)
- Pros: Often includes built-in editing and sharing options, more versatility
- Cons: May require payment, takes up hard drive space
Video Tutorial
Sometimes it’s easier to learn by watching someone else do it. Here’s a video tutorial that walks you through the process of taking a screenshot on a laptop.
Conclusion
Taking a screenshot on a laptop doesn’t have to be difficult or confusing. With the multiple options presented in this guide, from quick tips to detailed step-by-step instructions, you should be able to find a method that works for you. Don’t forget to troubleshoot any issues you may run into, and consider the pros and cons of each approach before making your final decision.




