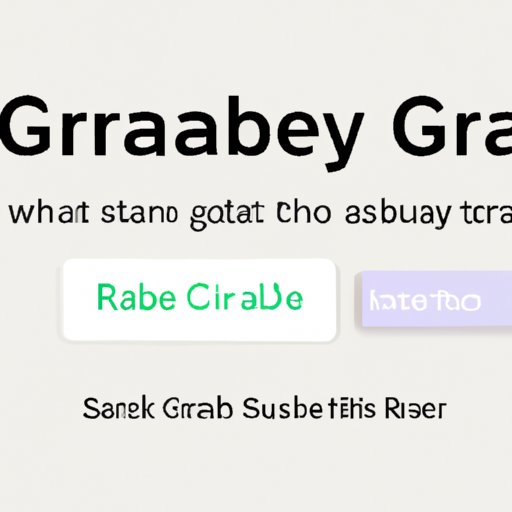
I. Introduction
A screenshot is a powerful tool that allows you to capture images of your screen. Whether you want to save a webpage, create training materials, or report an error, it is an essential feature of any computer. If you are a MacBook user, taking a screenshot is easy but there are different methods to do it, and some of them might be more suitable for specific needs. In this article, we will explain the different options and offer a step-by-step guide on how to master screen capture on MacBook.
II. Understanding Screen Capture on Mac
Screen capture is the process of capturing an image of your computer screen. This can be used for a variety of purposes, such as creating training materials, reporting errors or bugs, or even just capturing a moment you want to keep as a memory. Screen recording, on the other hand, is the process of capturing everything on your screen in real-time, along with any audio being played. Both are useful but in this article, we will only focus on screen capture.
It is important for Mac users to understand screen capture, as it can greatly improve productivity. Instead of trying to explain a problem over the phone or in an email, a screenshot can quickly clarify the issue, saving both time and frustration.
III. 3 Easy Methods to Screen Shot on MacBook: Step-by-Step Guide
There are three easy methods to take a screenshot on a MacBook. Depending on your preferences, you might favor one method over the others. Here are the step-by-step instructions for each method:
Method 1: Using Keyboard Shortcuts (Command + Shift + 3 or 4)
Using keyboard shortcuts is the fastest way to capture a screenshot on MacBook. Here are the steps:
- Press Shift + Command + 3 to capture a screenshot of the entire screen
- Press Shift + Command + 4 to capture a screenshot of a selected area. Once you hit these keys, you’ll see a crosshair to select the area you want to capture. Press the Space bar to switch to the menu, dock, or a specific window.
Method 2: Using the Grab Utility (Pre-installed app)
macOS comes with a pre-installed app called Grab that allows you to take screenshots. Here is how to use it:
- Go to Applications > Utilities > Grab
- Choose the type of screenshot you want to take: Selection, Window, Screen, or Timed Screen
- After taking the screenshot, you can save it in the format of your choice by clicking on File > Save
Method 3: Using Third-Party Applications (Snagit, Skitch, etc.)
Third-party applications offer additional features that might be useful, especially if you need to take screenshots often. Here are some third-party apps that you can use:
- Snagit – A comprehensive screenshot tool that allows you to capture scrolling web pages and video recordings as well.
- Skitch – A simple and easy-to-use app that allows you to annotate screenshots and images.
- Monosnap – A powerful app that allows you to capture screenshots, annotate them, and upload them to the cloud.
IV. MacBook Screen Shot: The Ultimate Cheat Sheet with Keyboard Shortcuts and Tips
In this section, we will list different keyboard shortcuts for different capture options, along with tips on how to save and share screenshots efficiently, and common troubleshooting solutions. Here is the ultimate cheat sheet:
Keyboard Shortcuts for Screen Capture
| Shortcut | Capture Type |
|---|---|
| Shift + Command + 3 | Capture the entire screen and save to desktop |
| Shift + Command + 4 | Capture a selected area and save to desktop |
| Shift + Command + 5 | Access the screenshot toolbar for additional options such as timed captures, recording videos, and more. |
| Control + Shift + Command + 3 | Capture the entire screen, save to clipboard |
| Control + Shift + Command + 4 | Capture a selected area, save to clipboard |
Tips on Saving and Sharing Screenshots
- To save a screenshot to a specific location, hold down the Control key while capturing it.
- To share a screenshot directly from the toolbar, press and hold the thumbnail.
- To change the default file name, use Terminal to enter a new name template.
Common Troubleshooting Solutions
- If the screenshot is not saved to the desktop, check the Downloads folder.
- If the screenshot has a dull or dark appearance, open it in Preview and adjust the brightness and contrast.
- If the screenshot shortcut doesn’t work, try resetting the keyboard shortcuts under System Preferences.
V. From Full Screen to Specific Selection: Learn All the Ways to Screen Shot on MacBook
Here are some additional ways that you can use to capture your screen:
Take a Screenshot of a Particular Area or Window
- Press Command + Shift + 4
- Press Space Bar
- Click on the window or particular area you want to capture
- Save screenshot
Capture the Menu Bar or Dock
Follow these steps:
- Open the application whose menu bar you want to capture
- Press and hold Command + Shift + 4
- Press the Space Bar. The cursor turns into a camera icon
- Click on the application’s menu bar or Dock
- Save the screenshot
Capture the Touch Bar
To capture the Touch Bar, do the following:
- Hold on Command + Shift + 6
- The screenshot will be saved on your desktop
VI. Screen Shot on MacBook: How to Customize Your Screen Capture Settings
MacBook users have many options for customizing screen capture settings. In this section, we will show you how to change the file format, file name, and save location:
- Open Terminal
- Enter the following command: defaults to write com.apple.screencapture
- To set the save location, add location/path after the command
- To change the file format, add ‘-t format’ after the command. For example, to change the format to JPG, type ‘-t jpg’.
- Set a different directory for screenshots to a cloud folder for easy sharing.
VII. Boost Your Productivity with These Simple Techniques for Screen Shot on MacBook
Screen capture can be made even more productive by using the built-in Markup and Preview tools. Here are some techniques to boost your efficiency:
Use Markup to Annotate Screenshots
Markup is a built-in tool in macOS that allows you to quickly annotate screenshots by adding texts, shapes, and lines. Here’s how to use it:
- After capturing the screenshot, click on the thumbnail
- Click on the “Markup” button
- Use the tools to annotate the screenshot
- Save the annotated screenshot
Use Preview to Edit Screenshots
Preview is another built-in tool in macOS that allows you to edit screenshots. Here are some ways to use it:
- Open the screenshot in Preview
- Use the editing tools to adjust brightness, contrast, and other settings
- Crop the image for better focus.
- Save the edited screenshot
Use Third-Party Applications for More Productivity
If you need to take screenshots frequently, you might need more advanced features such as automatic uploads to the cloud or advanced editing tools. Here are some third-party applications that can help:
- Loupe – A tool that allows you to magnify specific areas of your screen by highlighting, drawing, and zooming in.
- CloudApp – A secure cloud-based app that allows you to take screenshots, annotate them, and share them with others in seconds.
VIII. Conclusion
Screen capture is a powerful tool that every MacBook user should master. Whether you prefer using keyboard shortcuts, Grab, or third-party apps, taking a screenshot is easy and can greatly improve productivity. With the tips and techniques shared in this article, you will be able to take better screenshots, edit them, save and share them efficiently, and troubleshoot any issues that may arise.




