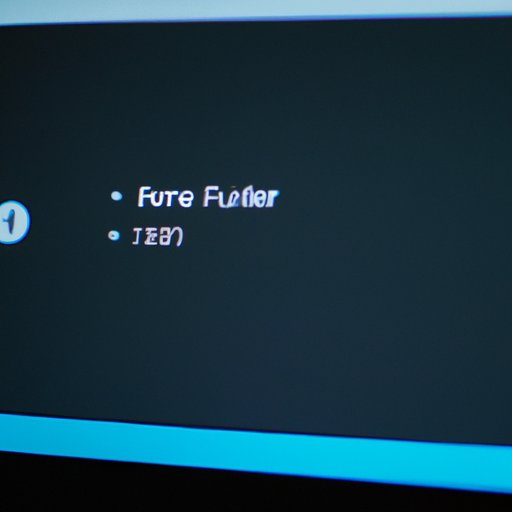
I. Introduction
Screen recording can be a helpful tool for a variety of purposes, from creating content for social media or YouTube to demonstrating a process for remote work collaboration. However, many people are unsure of how to screen record and may be intimidated by the idea.
In this article, we will provide a comprehensive guide on how to screen record on different devices, explore top screen recording tools for content creators, give expert tips to make your screen recording look professional, discuss screen recording for remote work, and highlight common mistakes to avoid.
II. Step-by-Step Guide: How to Screen Record on Different Devices
Screen recording can be done on a variety of devices, including laptops, smartphones, and tablets. Here, we will provide a tutorial on how to screen record on each of these devices.
A. Tutorial on Laptop Screen Recording
There are numerous software options to choose from for laptop screen recording, including Windows 10’s built-in Game DVR, QuickTime Player for Mac, OBS Studio, and Camtasia. Each has its own unique features and benefits.
Regardless of your chosen software, the process of recording a laptop screen is quite similar across programs. Follow these steps:
- Open your chosen screen recording software.
- Select the “Record Screen” option.
- Select the area you wish to record.
- Press “Record.”
- When finished, press “Stop Recording.”
- Save the video to your desired location.
B. Tutorial on Smartphone Screen Recording
Similarly, there are several software options for recording your smartphone screen. For iOS devices, you can use the built-in screen recording feature, accessed through the Control Center. For Android devices, there is no built-in feature, but there are several apps available for download, such as AZ Screen Recorder or DU Recorder.
Here is a brief guide on how to record your smartphone screen using the built-in screen recording feature on iOS devices:
- Open the Control Center by swiping down from the top right corner.
- Select the screen recording icon.
- Press “Start Recording.”
- When finished, press the red bar at the top of the screen to stop recording.
- Save the video to your desired location.
C. Tutorial on Tablet Screen Recording
The process for recording a tablet screen is similarly straightforward. Many of the same software options used for laptop screen recording, such as QuickTime Player or OBS Studio, can also be used for tablet screen recording.
Here are the basic steps for recording your tablet screen:
- Open your chosen screen recording software.
- Select the “Record Screen” option.
- Select the area you wish to record.
- Press “Record.”
- When finished, press “Stop Recording.”
- Save the video to your desired location.
III. Top Screen Recording Tools for Content Creators
If you plan to use screen recording frequently for content creation, investing in a high-quality screen recording software can be a wise decision. There are several options on the market, each with unique features and benefits.
Some popular options include Camtasia, Snagit, ScreenFlow, and OBS Studio. Camtasia is known for its editing capabilities, while Snagit is praised for its ease of use and simple interface. ScreenFlow is often used by Mac users, while OBS Studio is popular among gamers and Twitch streamers.
When considering which software to purchase, it is important to consider the price and whether it fits within your budget. Some options may have a one-time fee, while others may require a monthly or yearly subscription. Additionally, you should ensure that the software is compatible with your device and offers the necessary features for your specific needs.
Overall, investing in screen recording software can greatly enhance the quality of your content and allow for more professional-looking videos.
IV. 7 Expert Tips to Make Your Screen Recording Look Professional
While simply recording your screen can be a helpful tool, ensuring that your recordings look professional can take your content to the next level. Here are some expert tips to improve the look of your screen recordings:
A. Adjusting Lighting
Choosing a well-lit area can greatly enhance the quality of your recording. Avoid recording in a dimly lit room or with direct sunlight in the background. Consider investing in a ring light or other lighting equipment to improve the overall lighting in your recording area.
B. Using High-Quality Audio
Clear audio is crucial for any video, but especially for screen recordings where you may be demonstrating a process or giving instructions. Consider investing in a high-quality microphone to ensure that your audio is crisp and clear.
C. Adding Annotations
Annotations, such as arrows or text boxes, can help direct your viewer’s attention to specific areas of your recording. This can be especially helpful if you’re giving instructions or demonstrating a process. Many screen recording software options offer built-in annotation features, or you can add them in post-production editing.
D. Recording at the Right Resolution
Recording at the right resolution can greatly improve the overall appearance of your recording. Consider setting your recording to 1080p or higher for the best quality. However, be sure to consider the storage capabilities of your device, as higher resolutions require more storage space.
E. Utilizing Shortcuts
Utilizing keyboard shortcuts can greatly reduce editing time and ensure that your recording is streamlined. Consider researching shortcuts for your chosen screen recording software and practicing them regularly.
F. Editing and Trimming
After completing your recording, it can be helpful to edit and trim your footage to remove any unnecessary sections or errors. This can greatly enhance the overall flow and quality of your recording.
G. Adding Music and Branding
Adding music or a unique branding element can help distinguish your content from others. Consider adding music that matches the tone of your recording or including a watermark with your logo or branding.
V. Screen Recording for Remote Work: Tips and Tricks
Screen recording can be a useful tool for remote work collaboration, particularly when demonstrating a process or sharing feedback. Here are some tips for utilizing screen recording in a remote work context:
A. Recording Demonstrations
If you or a team member needs to demonstrate a process or task, recording your screen can be a helpful tool. This allows remote team members to follow along with the process and provides a visual element for better understanding.
B. Creating Training Videos
Screen recording can also be useful for creating training videos for new employees or team members. Consider creating a series of videos demonstrating different processes or aspects of the company to help new team members get up to speed.
C. Sharing Recordings for Feedback
Sharing recordings with your team for feedback can be a helpful tool for improving processes or workflows. Consider sharing your recording with a team member and asking for feedback on how the process could be improved or streamlined.
VI. Common Mistakes to Avoid When Screen Recording
While screen recording can be a helpful tool, there are several common mistakes to avoid when recording. Here are some of the most common mistakes:
A. Choosing the Wrong Recording Software
Choosing the wrong recording software can greatly affect the overall quality of your recording. Be sure to research the different software options and choose one that fits your specific needs.
B. Not Optimizing Settings for the Best Quality
Be sure to optimize the settings on your chosen screen recording software for the best quality. This may include adjusting the resolution, frame rate, or audio settings.
C. Not Considering the Audience
Consider who your audience is when creating a screen recording. Ensure that the recording is tailored to their specific needs and provides clear instructions or information.
D. Not Practicing Before the Final Recording
Practice makes perfect when it comes to screen recording. Be sure to practice before recording the final version to ensure that you are comfortable with the software and can produce a high-quality recording.
E. Not Preparing the System for the Recording
Ensure that your system is prepared for the recording, including closing any unnecessary programs or windows and ensuring that you have enough storage space for the recording.
VII. Conclusion
Screen recording can be a helpful tool for a variety of purposes, from content creation to remote work collaboration. By following our step-by-step guides, utilizing top screen recording tools, and implementing expert tips, you can take your screen recordings to the next level.
Always be sure to avoid common mistakes and consider your audience when creating your recordings. With a little practice and preparation, screen recording can be a highly effective tool for achieving your goals.




