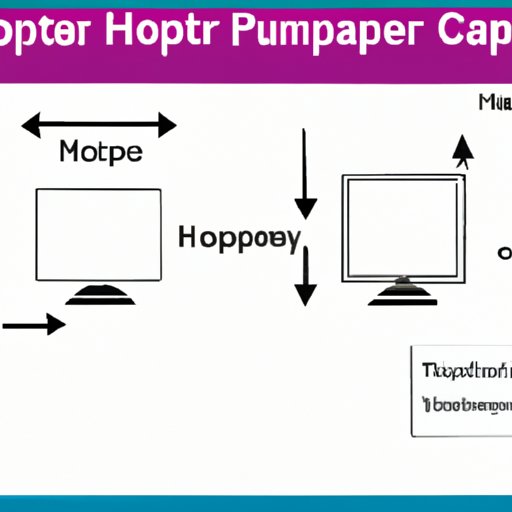
Introduction
If you are using an HP computer and are struggling to take screenshots, you are not alone. Many users find it difficult to capture images of their screens, whether it’s to share a bug they encountered or to save an important document. In this article, we will guide you through different ways to take a screenshot on your HP computer, including keyboard shortcuts, Snipping Tool, and more.
Complete Guide: How to Take a Screenshot on an HP Computer
There are several ways to capture screenshots on an HP computer, and we will discuss each method in detail below.
Using Keyboard Shortcuts
To take a full-screen screenshot on your HP computer, press the PrtScn (Print Screen) button on your keyboard. If you want to capture only the active window, hold down the Alt key and press PrtScn.
After the screenshot is taken, you can paste it into an image editing program or a document. To paste the screenshot in an image editing program, open the program, and click Edit > Paste or press Ctrl + V. To paste the screenshot in a document, open the document, and click Edit > Paste or press Ctrl + V.
Using Snipping Tool
The Snipping Tool is a convenient tool that allows you to capture screenshots of specific areas on your screen. To use the Snipping Tool:
- Click on the Start menu and type “Snipping Tool.”
- Select the Snipping Tool app from the search results.
- Click on “New” and select the area of the screen you want to capture.
- After capturing the screenshot, click on the “Save” or “Copy” button to save or copy it to a file or document.
Step-by-Step Tutorial: Capturing Screenshots on Your HP Computer
If you’re new to taking screenshots on an HP computer, it can seem tricky at first. Here’s a step-by-step guide to help you out:
Step 1: Identify what you want to capture
Before you can take a screenshot, you need to identify what you want to capture. Do you want to take a screenshot of the entire screen or just a specific window or area?
Step 2: Use the appropriate keyboard shortcut or tool
Depending on what you want to capture, you can use different keyboard shortcuts or tools. Refer to the Complete Guide section above for detailed instructions on using each method.
Step 3: Paste or save the screenshot
Once you’ve captured the screenshot, you can paste it directly into an image editing program or document or save it to your file system. Refer to the Using Keyboard Shortcuts and Using Snipping Tool sections above for detailed instructions on how to paste or save the screenshot.
Step 4: Edit or annotate the screenshot (optional)
If you want to edit or annotate the screenshot, you can use an image editing program or a document editor. For example, you can use Microsoft Paint or Adobe Photoshop to crop, resize, or add text to the screenshot.
Step 5: Share the screenshot (optional)
Finally, if you want to share the screenshot with others, you can upload it to a file-sharing site or email it to them directly.
The Quick and Easy Method for Taking a Screenshot on Your HP Computer
If you’re looking for the quickest and easiest way to take a screenshot on your HP computer, try this method:
- Press the Windows + PrtScn key. This will capture a screenshot of your entire screen and automatically save it to your “Pictures” folder.
- Navigate to your “Pictures” folder and look for the screenshot file. It should be named “Screenshot (X).png”, where X is a number.
Mastering Screenshots: Tips and Tricks for HP Computer Users
If you want to take your screenshot game to the next level, try out these advanced tips and tricks:
- Capturing a specific window: If you only want to capture a specific window, click on the window to bring it to the front and then press Alt + PrtScn.
- Using Snipping Tool to annotate screenshots: After capturing a screenshot with Snipping Tool, you can use the “Pen” or “Highlighter” tool to annotate it before saving or copying it to a file or document.
- Using third-party screen capture software: If you need more advanced features, such as video capture or scrolling screenshot, you can use third-party screen capture software such as Camtasia or Snagit.
Capture Your Screen in Seconds: A Beginner’s Guide to Screenshotting on an HP Computer
If you’re a beginner and want an easy-to-follow guide to screenshotting on an HP computer, follow these simple steps:
- Identify what you want to capture (entire screen, specific window, or area).
- Use the appropriate keyboard shortcut or tool to capture the screenshot.
- Paste the screenshot into an image editing program or document or save it to your file system.
Saving Your Screen: How to Take a Screenshot on Your HP Computer and Where to Find It
After capturing a screenshot, it’s important to save it and organize it properly. Here’s a quick guide on how to find and organize your screenshots:
- By default, screenshots are saved in the “Pictures” folder on your HP computer.
- You can organize your screenshots by creating subfolders within the “Pictures” folder or saving them to a different folder.
Top 3 Ways to Take Screenshots on Your HP Computer for Different Needs
Depending on what you need to capture, there are different methods you can use. Here are our top 3 ways:
- Quick and easy: Windows + PrtScn
- Specific window: Alt + PrtScn
- Specific area: Snipping Tool
Conclusion
Taking screenshots on an HP computer doesn’t have to be difficult. By following the different methods we’ve discussed in this article, you can easily capture and save screenshots for all of your needs. Don’t be afraid to experiment with different methods and tools, and remember to save and organize your screenshots to make them easier to find and use in the future.




