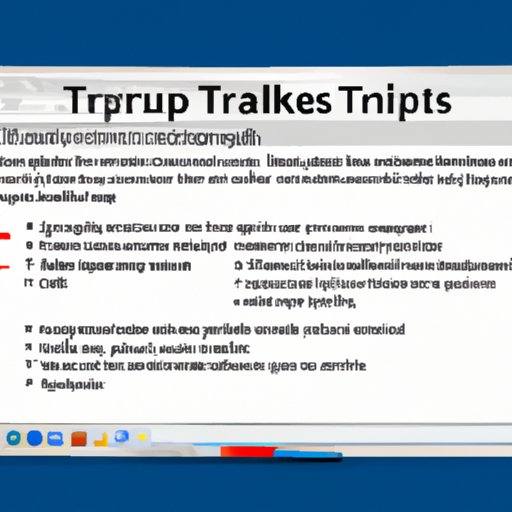
I. Introduction
Screenshots are a useful tool for capturing and sharing what is on your laptop screen. Whether it’s to save a funny meme or to show off an error message for technical support, knowing how to take a screenshot is an essential skill for any laptop user. In this article, we will provide a comprehensive guide on how to take a screenshot on a laptop. We will cover all the different methods, including keyboard shortcuts, and share some tips and tricks to make sure you get the best possible results.
II. Step-by-Step Guide
Taking a screenshot on a laptop is an easy process that can be done in just a few steps.
1. Locate the “Print Screen” button on your keyboard. It may also be abbreviated as “PrtSc” or “PrtScn.” On some laptops, you may need to press the “Fn” key along with the “Print Screen” button.
2. Press the “Print Screen” button to take a screenshot of the entire screen. If you only want to capture a specific window, click on the window to make it active, and then hold down the “Alt” key while pressing the “Print Screen” button.
3. Open a program that allows you to edit images, such as Microsoft Paint, and press “Ctrl” + “V” to paste the screenshot.
4. Save the screenshot to your computer by clicking “File” and then “Save As.” Choose a location on your computer to save the file, and then give it a descriptive name.
III. Comparison of Methods
While the above method is the most common way to take a screenshot on a laptop, there are other methods you can use. Some laptops have a dedicated screenshot button, while others require you to use third-party software. Here is a comparison of the different methods:
1. Built-in Operating System Tools: Most operating systems come with built-in screenshot tools. For example, Windows has the “Snipping Tool” and “Print Screen” button, Mac OS has “Command + Shift + 3” and “Command + Shift + 4,” and Chrome OS has “Ctrl + Show Windows.”
2. Third-party Software: If you need more advanced screenshot capabilities, you can download third-party software such as Greenshot, ShareX, or Lightshot.
IV. Keyboard Shortcuts
Keyboard shortcuts are a quick and easy way to take a screenshot on a laptop. Here are some keyboard shortcuts you can use:
1. “Print Screen” or “PrtScn”: This captures the entire screen.
2. “Alt + Print Screen” or “Alt + PrtScn”: This captures the active window.
3. “Windows key + Print Screen” or “Windows key + PrtScn”: This captures the entire screen and saves it automatically to the Pictures folder in Windows.
4. “Command + Shift + 4” on a Mac: This changes your cursor to a crosshair, allowing you to select the area of the screen you want to capture.
V. Use-Cases
There are many different scenarios where taking a screenshot on a laptop can be useful. Here are some examples and how to take a screenshot for each:
1. Capturing a Meme: To capture a meme, find the meme you want to save, and press the “Print Screen” button. Open an image editing program like Paint, and press “Ctrl” + “V” to paste the screenshot. You can then edit the image and save it for later use.
2. Saving a Quote: If you find an inspiring quote online and want to save it for later, use the same method as capturing a meme.
3. Showing Off a Program Error: If you encounter an error while using a program and want to show it to technical support, capture the error message by holding down the “Alt” key and pressing the “Print Screen” button. Paste the screenshot into an image editor and save it to your computer.
VI. Troubleshooting
Sometimes, when taking a screenshot, you may encounter issues like the screenshot not being saved or not capturing the desired area. Here are some common troubleshooting tips:
1. Check that the “Print Screen” button is working properly by opening Paint and pressing “Ctrl” + “V” to paste the screenshot. If nothing appears, the button may be damaged.
2. If the screenshot is not capturing the desired area, try using the “Snipping Tool” (Windows) or “Command + Shift + 4” (Mac) to select the area manually.
3. If the screenshot is not being saved, make sure to specify a location to save the file when prompted by the image editing program.
VII. Tips and Tricks
There are many ways to get more out of taking screenshots on a laptop. Here are some tips and tricks:
1. Use the built-in image editing tools to annotate and add text to the screenshot. This is especially useful for highlighting specific areas of the screen.
2. Change the default location of where screenshots are saved to make them easier to find later.
3. Use third-party software to take screenshots of longer web pages by scrolling automatically and capturing the entire page in one image.
VIII. Conclusion
Taking a screenshot on a laptop is a simple process that can be useful in many different scenarios. Whether you are capturing a meme, saving a quote, or showing off a program error, knowing how to take a screenshot is an essential skill for any laptop user. Use the step-by-step guide, keyboard shortcuts, and tips and tricks in this article to get the most out of taking screenshots on your laptop.




