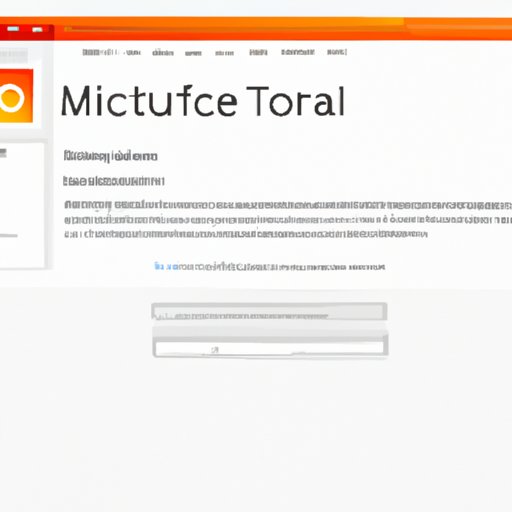
Introduction
When it comes to taking screenshots on your Mac, there are many options to choose from. Screenshots are an essential tool for personal and professional use, as they allow you to capture and share information at a glance. In this article, we will explore how to take high-quality screenshots on a Mac, offering step-by-step instructions, troubleshooting tips, and other helpful recommendations.
A step-by-step guide to taking screenshots on a Mac
There are several shortcut key combinations you can use to take screenshots on your Mac:
Command + Shift + 3:Takes a screenshot of the entire screen.Command + Shift + 4:Takes a screenshot of a specific area of the screen. When you press this combination, your cursor will turn into a crosshair, allowing you to select the area you’d like to capture.Command + Shift + 4 + Space:Takes a screenshot of a specific window. Press these keys, then click on the window you want to capture.
To take a custom screenshot, follow these steps:
- Press
Command + Shift + 4to enter screenshot mode. - Use your cursor to select the area of the screen you’d like to capture.
- Press and hold the spacebar to move the selected area.
- Release the spacebar and click to take the screenshot.
A comparison of different screenshot apps available for Mac users
While macOS offers built-in screenshot functionality, there are also many third-party apps you can use to take screenshots. Here are some of the most popular options and their primary features:
- Snagit: Allows you to capture screenshots and videos, as well as edit and annotate them. Offers a variety of customization options.
- Skitch: Offers simple editing and annotation tools, including the ability to crop, resize, and add text and arrows.
- CloudApp: Allows you to take screenshots, record videos, and create GIFs. Offers integrations with other tools, including Slack and Trello.
When it comes to choosing a screenshot app, consider your primary use case, your budget, and the features you need most.
A troubleshooting guide for common issues with Mac screenshots
If you’re having trouble taking screenshots on your Mac, there are several ways to troubleshoot the issue:
- Blurry images: Make sure your screen resolution is set appropriately, and your brightness and contrast settings aren’t too high. Try taking another screenshot and adjusting these settings if necessary.
- Missing screenshots: If your screenshot isn’t appearing on your desktop, check your file location settings. It may be saved to a different folder than you’re expecting.
- System errors: Try restarting your computer and attempting to take the screenshot again. If the issue persists, consult a Mac support specialist.
A guide to using screenshots effectively
Once you’ve captured your screenshots, there are several things you can do to use them effectively:
- Organize your screenshots: Create a separate folder for your screenshots, and label them clearly so you can find them easily.
- Edit your screenshots: Use editing tools to crop, resize, and annotate your screenshots as necessary. This can help highlight key information and make your screenshots more visually appealing.
- Share your screenshots: Use screenshots in presentations, email attachments, or other types of content to communicate your message more effectively.
A review of third-party accessories for taking professional-quality screenshots on a Mac
If you’re looking to take professional-quality screenshots on your Mac, there are several accessories you can use to enhance your results:
- Telephoto lenses: Attachable lenses that allow you to zoom in on specific areas of the screen and capture additional detail.
- Filters: Add color or other visual effects to your screenshots for a more dynamic look and feel.
- Lighting rigs: Provide additional lighting to eliminate shadows and create a more polished aesthetic.
While these accessories can enhance your screenshots, they may not be necessary for all use cases. Consider your needs and budget carefully before investing in additional accessories.
An overview of advanced screenshot features in macOS
In addition to basic screenshot functionality, macOS offers several advanced features you can use to capture and annotate your screen:
- Screen recordings: Allows you to capture video of your screen, including audio. This can be useful for creating tutorials or demonstrations.
- Markup tools: Offer additional options for highlighting, cropping, and annotating your screenshots. Allows you to add text, shapes, and other elements to your captures.
- Hands-free mode: Use Siri to take screenshots without touching your keyboard. Say “Hey Siri, take a screenshot” to activate this feature.
Conclusion
Taking high-quality screenshots on your Mac is an essential skill for personal and professional use. Whether you’re capturing a tutorial, sharing information in an email, or creating a presentation, screenshots can help you communicate your message more effectively. With the right tools, troubleshooting strategies, and organization techniques, you can take professional-quality screenshots that meet your needs and exceed your expectations.




