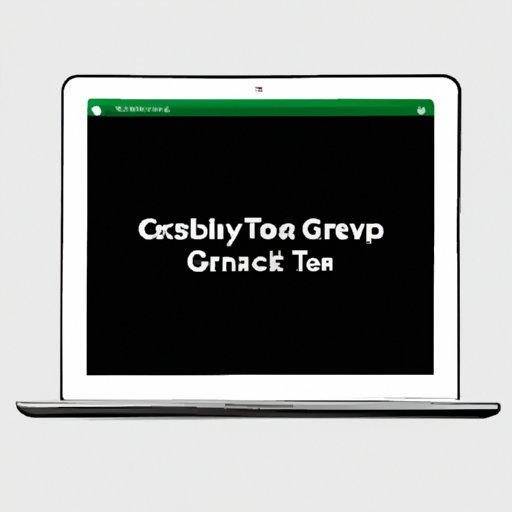
Introduction
Have you ever needed to take a screenshot on your MacBook? Whether you need to capture an important conversation or just want to save a funny meme, knowing how to take a screenshot is an essential skill for every MacBook user. In this article, we will explore the different methods for taking a screenshot on a MacBook, as well as some advanced features and troubleshooting tips.
A Step-by-Step Guide
There are several ways to take a screenshot on a MacBook, depending on what you need to capture. Here are the most common methods:
Using keyboard shortcuts
MacBooks have several keyboard shortcuts that allow you to take different types of screenshots:
- Command + Shift + 3: captures the entire screen
- Command + Shift + 4: allows you to select a portion of the screen to capture
- Command + Shift + 5: brings up the screenshot toolbar, which allows you to capture the entire screen, selected portion, or specific window
To take a screenshot using one of these shortcuts, simply press the corresponding keys. The screenshot will be saved to your desktop.
Using the Grab utility
The Grab utility is a built-in tool on macOS that allows you to take screenshots with more options, such as timed screenshots and saving as TIFF or PDF formats. Here’s how to use it:
- Go to Applications > Utilities > Grab
- Click on Capture in the top menu
- Select the type of screenshot you want to take: Selection, Window, Screen, or Timed Screen
- Follow the prompts to capture your screenshot
Using the Preview app
The Preview app can not only open images, but also utilize the screenshot function as well. Here’s how to take a screenshot using Preview:
- Open Preview
- Click on File in the top menu, then select Take Screenshot
- Select the type of screenshot you want to take: Selection, Window, or Screen
- Follow the prompts to capture your screenshot
Exploring the Alternatives
Depending on what you are trying to capture, you may need to select a specific type of screenshot. Here are the most common types:
Capturing the entire screen
Use this option when you want to capture everything that is currently on your screen. This is the simplest and quickest screenshot to take and is useful when you want to capture an entire webpage or document. Use the Command + Shift + 3 keyboard shortcut to take this screenshot.
Capturing a selected portion of the screen
Use this option when you want to capture only a specific portion of the screen. This screenshot type is useful when you want to highlight a specific part of a document or webpage. Use the Command + Shift + 4 keyboard shortcut to take a screenshot, and then drag the crosshairs around the area you want to capture.
Capturing a specific application window
Use this option when you want to capture only a specific application window. This is useful when you want to highlight a specific conversation or image within an application. Use the Command + Shift + 4 keyboard shortcut to take a screenshot, and then press the Spacebar. The cursor will then turn into a camera, and clicking on the window will capture the entire window.
Highlighting the Hidden Features
There are several lesser-known features of the screenshot function on a MacBook that can be useful:
Taking a timed screenshot
If you need to take a screenshot of a menu, tooltip, or anything that requires an action, you can use the timed screenshot feature. Here’s how to use it:
- Use the Command + Shift + 5 keyboard shortcut
- Select “Capture Selected Window” or “Capture Entire Screen”
- Click on “Options”
- Select “5 seconds” or “10 seconds”
- Follow the prompts to capture your screenshot
Copying a screenshot to the clipboard without saving it
If you need to take a screenshot to paste into an email or other application, you can copy the screenshot directly to your clipboard without saving it. Here’s how to use it:
- Use the Command + Control + Shift + 3 keyboard shortcut to capture the entire screen
- Use the Command + Control + Shift + 4 keyboard shortcut to capture a part of the screen
Previewing a screenshot before it is saved
The screenshot toolbar includes a preview option, which allows you to preview your screenshot before it is saved. Here’s how to use it:
- Use the Command + Shift + 5 keyboard shortcut to capture a screenshot
- Select “Show Floating Thumbnail” in the bottom right-hand corner of the screen
- Preview and edit your screenshot as needed
- Click on “Save” or “Delete” to save or discard your screenshot
Troubleshooting Common Issues
Even with these options, sometimes things don’t go according to plan. Here are some common issues and how to troubleshoot them:
Images missing or appearing too small
When you take a screenshot, it is saved to your desktop by default. If you move the image from there or delete the file, it will no longer appear in your desktop. However, if your image appears too small, try increasing your window size before taking the screenshot.
Screenshot not saving properly
If your screenshot is not saving properly, there may be an issue with the permissions on your Mac. Files must be saved to a folder that is accessible to the user taking the screenshot. Here’s how to fix it:
- Go to the Finder
- Open a Finder window
- Press Command + , to open Finder Preferences
- Click on the “Sidebar” tab
- Check the box next to “Desktop”
- Try taking a screenshot again
Top Apps for Screenshot on MacBook
While MacBook’s built-in screenshot functionality is great, there are some third-party apps that can make taking screenshots even easier. Here are some of the best:
Snagit
Snagit is a paid app that offers advanced screenshot and image editing features. With Snagit, you can capture scrolling windows, add text and arrows to your screenshots, and even create animated GIFs.
Skitch
Skitch is a free app that offers basic image editing and annotation features. With Skitch, you can easily highlight portions of your screenshots, add text and shapes, and share your screenshots with others.
Lightshot
Lightshot is a free app that allows you to take screenshots, edit them, and share them online. With Lightshot, you can easily select a portion of your screen to capture, add text and arrows, and even search for similar images on the web.
Conclusion
Taking a screenshot is a basic and essential skill for MacBook users, but it can be daunting to beginners. By using the built-in tools on your Mac or some recommended third-party apps, you can easily take screenshots of anything on your screen. This comprehensive guide should have given you all the tools and information you need to start capturing images and saving them to your desktop in record time.




