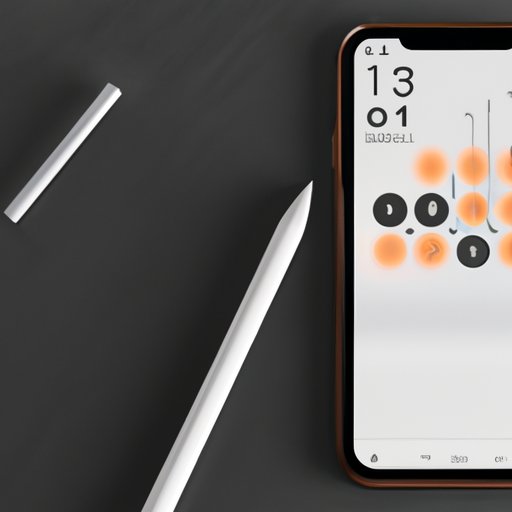
I. Introduction
Taking screenshots on your iPhone 13 is important for various reasons. You may need to share information or pictures with someone, document a process, or capture a moment you want to remember. Fortunately, taking screenshots on your iPhone 13 is easy and can be done in several ways. This article will guide you through several methods to take screenshot on iPhone 13.
II. Step-by-Step Guide with Visual Aids
The first method of taking screenshots on your iPhone 13 is through the device’s built-in system. Below are the steps to follow:
- Open the screen or app you want to screenshot
- Press and hold the side button and volume up button simultaneously
- Release the buttons when the screen flashes white and the camera shutter sound is heard
- The screenshot will appear as a thumbnail on the bottom left corner of your screen
- You can edit, crop or share the screenshot as desired
Each of the steps outlined above has been captured in the screenshots below to further guide you:

III. Screen Recording Method
The screen recording method allows you to capture everything on your screen complete with audio. Here’s how to record a screen on iPhone 13:
- Go to the Control Centre and tap on the screen recording icon
- Wait for the countdown to begin and ensure the microphone is turned on if you want to record audio as well
- Start recording and perform the desired actions on your screen
- When you’re done, stop the recording in the Control Centre
- The screen recording will be saved in your Photos app
Below are screenshots to illustrate this method:

IV. Siri Voice Command Method
Using Siri voice command to take a screenshot on iPhone 13 involves the following steps:
- Enable Siri by going to Settings > Siri & Search > Listen for “Hey Siri”
- Activate Siri by saying, “Hey Siri,” or pressing and holding the side button
- Say, “take a screenshot” or “capture the screen”
- Siri will take the screenshot and save it to your photos
Check out the screenshots below for guidance:

V. Third-Party App Approach
There are several third-party apps that can provide additional features such as annotation, editing, and cloud storage. Some of the well-known apps available in the app store include, but are not limited to, Lightshot, Nimbus, and Skitch. Here’s how to take a screenshot using the Lightshot app:
- Download Lightshot from the App Store
- Open the app and allow it access to the device’s photos
- Open the screen or app you want to screenshot and press the home button
- Open the Lightshot app and choose the option to “Take Screenshot”
- Edit the screenshot that appears on the Lightshot app then save to the camera roll or share directly from the app
Take a look at the screenshots below for further guidance:

VI. Using Apple Pencil
If you have an Apple Pencil and want to take a screenshot on your iPhone 13, follow these steps:
- Enable Apple Pencil by connecting it to your device
- Open the screen or app you want to screenshot
- Swipe up from the lower-right corner of the screen to open Control Center
- Tap the Apple Pencil icon on Control Center
- Tap the “Full Page” and capture the screenshot
Below are screenshots to illustrate this method:

VII. Shortcut Feature
The shortcut feature enables you to create a custom gesture to take a screenshot on iPhone 13 by following these steps:
- Open the Shortcuts app on your device
- Tap the + button to create a new shortcut
- Search for “screenshot” in the search bar and choose “Take Screenshot”
- Customize the gesture or add a phrase to activate the shortcut
- Save the shortcut and test it out
Check out the screenshots below for guidance:

VIII. Conclusion
Taking screenshots on your iPhone 13 is easy using the different methods above. It’s now easy to capture any information on your screen and share it with others. While there are several ways to take screenshots, choosing the method that suits your needs best is important. In conclusion, this comprehensive guide will help you understand the various ways of capturing screenshots on iPhone 13 and select the method that’s right for you.
For more details and information on this topic or other iPhone related topics, check out our related articles in the FAQ section.




