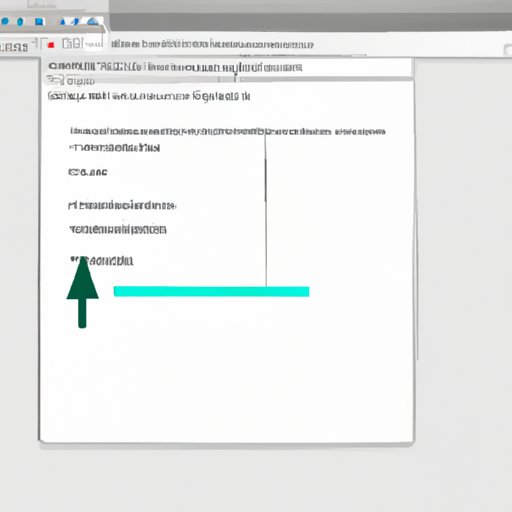
I. Introduction
If you’re a MacBook user, taking a screenshot might seem like a daunting task, especially if you’re used to using other operating systems. But fear not! In this article, we’ll provide you with a comprehensive guide on how to take screenshots on your MacBook with ease.
II. A Step-by-Step Guide on How to Screenshot on a MacBook
There are three different keyboard shortcuts for capturing screenshots on a MacBook, depending on what you want to capture. Here they are:
- Command + Shift + 3: captures the entire screen
- Command + Shift + 4: allows you to select a specific part of the screen to capture
- Command + Shift + 4, then Spacebar: captures the active window
Let’s take a closer look at how to use each of these shortcuts.
Capturing the Entire Screen
To capture the entire screen, simply press the Command + Shift + 3 keys at the same time. The screenshot will be saved on your desktop as a PNG file.
Selecting a Specific Part of the Screen to Capture
If you want to capture a specific part of the screen, press the Command + Shift + 4 keys at the same time. Your cursor will turn into a crosshair. Click and drag the crosshair to select the area you want to capture. When you release the mouse button, the screenshot will be saved on your desktop as a PNG file.
Capturing the Active Window
If you want to capture the active window, press the Command + Shift + 4 keys at the same time, then press the Spacebar. Your cursor will turn into a camera icon. Click on the window you want to capture, and the screenshot will be saved on your desktop as a PNG file.
III. Creating a Tutorial Video on How to Screenshot on a MacBook
If you prefer to learn through video tutorials, you can check out our tutorial video on how to screenshot on a MacBook. In the video, we’ll show you how to take screenshots using the keyboard shortcuts we just discussed, and we’ll also provide clear instructions for saving or sharing the captured image.
Click here to watch the tutorial video.
IV. Comparing Screenshot Features on a MacBook to Windows or Linux Computers
One of the advantages of using a MacBook for taking screenshots is the simplicity of the process. Unlike other operating systems, there’s no need to download any additional software or use third-party tools to capture screenshots on a MacBook. All you need are the keyboard shortcuts we discussed earlier.
V. Troubleshooting Tips for Screenshot Issues on a MacBook
While taking screenshots on a MacBook is generally straightforward, you might encounter some issues from time to time. Here are some troubleshooting tips for common issues:
- If your screenshots are not being saved, make sure your hard drive has enough space. You can also try restarting your MacBook.
- If your screenshots are coming out blurry, try zooming in before taking the screenshot.
- If your screenshots are not capturing the entire screen, make sure you’re pressing the right keyboard shortcut. If you’re using Command + Shift + 4, make sure you’re not accidentally pressing the Spacebar.
VI. Cool and Useful Ways to Use Screenshots on a MacBook
Screenshots can be used for more than just capturing images. Here are some creative ways to use screenshots on your MacBook:
- Share screenshots of messages for documentation purposes
- Create visual material for presentations or social media posts
- Use screenshots to remember important information, such as login credentials
VII. Third-Party Screenshot Tools for a MacBook
While the built-in screenshot tools on a MacBook are generally sufficient, there are some third-party tools that can enhance your screenshot-taking experience. Here are some of the best tools:
- Snagit: allows you to add annotations and effects to your screenshots
- Lighshot: allows you to take screenshots of specific parts of the screen and edit them on the spot
- Skitch: allows you to add text, arrows, and other annotations to your screenshots
We recommend trying out these tools to see which one works best for you.
VIII. How to Capture Screenshots of Specific Applications or Web Pages on a MacBook
If you want to capture screenshots of specific applications or web pages, you might need to use browser extensions or other third-party tools. Here’s how:
- Using a browser extension: many browsers have extensions that allow you to capture screenshots of entire web pages or specific parts of web pages. Simply search for a screenshot extension in the browser’s extension library and install it.
- Using a third-party tool: there are many third-party tools that allow you to capture screenshots of specific applications. One such tool is Snagit, which we discussed earlier.
IX. Conclusion
Taking screenshots on a MacBook might seem intimidating at first, but it’s actually quite simple once you know the keyboard shortcuts. We hope this guide has been helpful in teaching you how to take screenshots on your MacBook. If you have any questions or feedback, feel free to leave a comment below.




