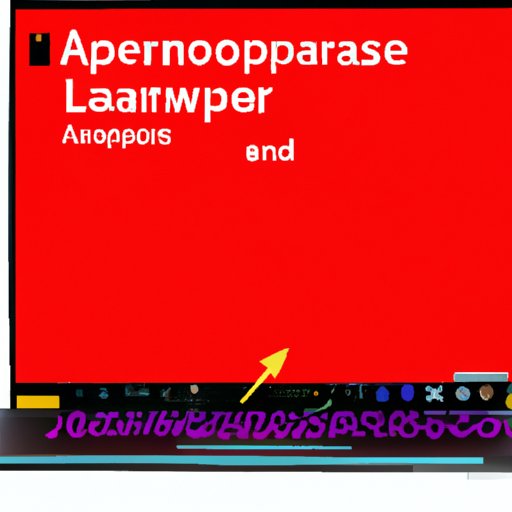
Introduction
Have you ever found yourself in a situation where you need to capture something on your Lenovo laptop screen? Whether it’s for personal or professional use, knowing how to screenshot is a handy skill to have. In this article, we’ll provide a comprehensive guide on how to screenshot on a Lenovo laptop with step-by-step instructions. Additionally, we’ll share some helpful tips and tricks to master the art of screenshotting and troubleshoot common issues.
Step-by-step guide: How to screenshot on a Lenovo laptop
Option 1: Using the keyboard shortcuts
One of the easiest ways to take a screenshot on your Lenovo laptop is by using keyboard shortcuts. Here’s how:
How to take a fullscreen screenshot
To take a fullscreen screenshot, press the ‘PrtScn’ or ‘Print Screen’ key on your keyboard. It’s usually located in the upper-right side of the keyboard.
How to take a custom screenshot
If you only want to capture a specific portion of the screen, use the ‘Windows + Shift + S’ keyboard shortcut. This will activate the Snipping Tool app, which lets you select the area you want to capture.
Option 2: Using the built-in Snipping Tool app
The Snipping Tool app is another built-in option to take screenshots. Here’s how to use it:
Overview of Snipping Tool app
The Snipping Tool app allows you to capture specific parts of your screen and save them as an image file. You can customize the selection shape and choose the type of screenshot you want to take.
How to take a custom screenshot using Snipping Tool
To take a custom screenshot using Snipping Tool, simply launch the app and select the ‘New’ button. Select the area you want to capture, choose the type of screenshot you want to take, and save the file.
Master the art of screenshotting with these Lenovo laptop tips
Using third-party screenshot tools
If you want more advanced options when it comes to screenshotting, there are various third-party tools available. Some popular options include Greenshot, Lightshot, and Snagit.
Customizing screenshot settings on Lenovo laptop
Lenovo laptop users can also customize their screenshot settings in the ‘Settings’ app. Go to ‘System’ > ‘Clipboard’ and select ‘Print Screen’ options. This will allow you to change the behavior of the ‘PrtScn’ key to best suit your needs.
Troubleshooting tips for screenshotting issues
If you encounter issues with taking screenshots on your Lenovo laptop, there are a few troubleshooting steps you can try. Some common issues include missing screenshots, blurry images, and unresponsive keyboard shortcuts.
Don’t miss a moment: How to take screenshots on a Lenovo laptop
Importance of taking screenshots for personal and professional use
Whether you’re a student, professional, or casual user, taking screenshots is a useful skill to have. Screenshots can be used to capture important information, save visual memories, or share information with others.
Tips for taking screenshots of fast-moving objects or video
If you need to capture a fast-moving object or image, there are a few tips to keep in mind. Consider using a third-party tool such as recording software to capture videos or moving pictures. Alternatively, take a series of screenshots in quick succession to capture movement.
Capture your screen with ease: Screenshotting on Lenovo laptop made simple
Comparison of Lenovo laptop screenshot methods with other laptop brands
Lenovo laptops offer a variety of screenshotting options that are similar to other laptop brands. However, Lenovo laptops have the advantage of built-in keyboard shortcuts and the Snipping Tool app, which make screenshotting quick and easy.
Discussion of Lenovo’s updates and features for screenshotting
Lenovo laptops continue to offer new updates and features to make screenshotting more efficient and user-friendly. Check for updates regularly to ensure you’re taking advantage of the latest screenshotting options.
Lenovo laptop hacks: Learn how to screenshot in no time
Frequently asked questions about screenshotting on Lenovo laptop
Below are some frequently asked questions about screenshotting on a Lenovo laptop:
- Can I edit my screenshots? Yes, you can use image editing software to enhance or edit your screenshots. Popular editing tools include Adobe Photoshop, GIMP, and Canva.
- Can I take screenshots without the keyboard? Yes, some Lenovo laptops offer a built-in screen capture tool that can be accessed through the Windows Start menu.
- Why won’t my keyboard shortcuts work? Check to ensure that the ‘PrtScn’ key is not locked, and your keyboard is functioning properly.
Tips for creating visually appealing screenshots
To make your screenshots stand out, consider changing the background color, customizing the selection shape, or using an image editor to add text or other design elements.
Tech tutorial: How to screenshot like a pro on your Lenovo laptop
Advanced screenshotting techniques for Lenovo laptops
If you’re looking to take your screenshotting skills to the next level, try experimenting with advanced features such as keyboard remapping, screen recording, and voiceover options.
Recommended software/apps for editing and enhancing screenshots
Some popular tools for editing and enhancing screenshots include Canva, GIMP, and Snagit. These programs offer a range of features such as resizing, cropping, and adding effects to your screenshots.
Conclusion
Recap of the importance and benefits of knowing how to screenshot on a Lenovo laptop
Knowing how to screenshot on your Lenovo laptop can be a useful skill for personal and professional use. Whether you need to capture a quick snapshot or create an advanced screenshot for a project, Lenovo laptops offer a variety of options to suit your needs.
Encourage readers to share their own screenshotting tips
Did we miss any important tips or tricks? Share your own screenshotting experiences and tips with us in the comments!
Summarize the key points from the article
In this article, we discussed the basics of taking screenshots on a Lenovo laptop. We covered keyboard shortcuts, the Snipping Tool app, and troubleshooting tips for screenshotting issues. Additionally, we shared some advanced features and recommended software/apps for editing and enhancing your screenshots.




