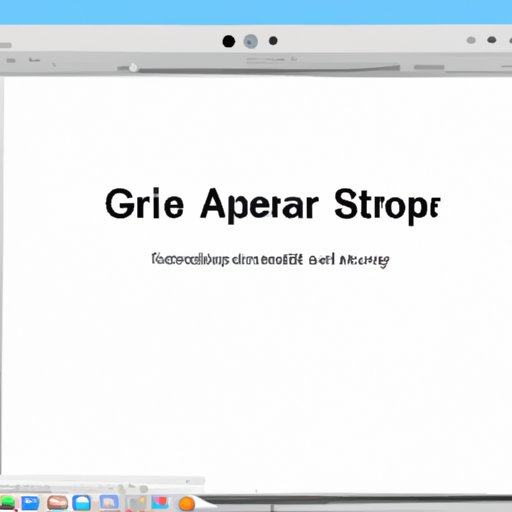
I. Introduction
Whether you are a student, a professional, or simply someone who uses a MacBook Air, learning how to take a screenshot is an essential skill to have. Knowing how to take screenshots can help you capture and save important moments, create visuals for presentations or projects, and troubleshoot problems. In this article, we will guide you through various methods for taking screenshots on a MacBook Air.
II. A Step-by-Step Guide to Taking Screenshots on a MacBook Air
There are different ways to take screenshots on a MacBook Air – the easiest being the built-in screen capture tool. However, there are other ways to take screenshots as well, including using keyboard shortcuts, Grab tool, and more. Here we will discuss each method in detail:
1. Full Screen Screenshots
If you want to capture the entire contents of your screen, this is the right method for you.
- Press Command + Shift + 3 keys simultaneously. This will take a screenshot of the entire screen.
- Your screenshot will be saved as a .png file and can be found on your desktop.
The major advantage of taking full-screen screenshots is that you can capture everything on the screen in one go. The downside, however, is that it may capture unwanted information, resulting in file clutter.
2. Window Screenshots
If you want to capture only a particular window on the screen, this is the right method for you.
- Press Command + Shift + 4 keys (or Command + Shift + 5 if you’re using MacOS Mojave or later) to bring up the screenshot toolbar.
- Move the cursor to the window you would like to capture and click on it.
- Your screenshot will be saved as a .png file and can be found on your desktop.
The major advantage of window screenshots is that it allows you to capture only the pertinent details you need. The downside, however, is that it may not capture everything you need on a page or website.
3. Selection Screenshots
If you want to capture only a specific part of the screen, this is the right method for you.
- Press Command + Shift + 4 keys (or Command + Shift + 5 if you’re using MacOS Mojave or later) to bring up the screenshot toolbar.
- Drag the cursor to select the area you want to capture.
- Release the mouse to capture the selection.
- Your screenshot will be saved as a .png file and can be found on your desktop.
The major advantage of selection screenshots is that it allows you to capture only the part of the screen that you need. The downside, however, is that it may take longer to capture screenshots as you have to be more precise with your selection.
III. Tips and Tricks: How to Screenshot on a MacBook Air (The Easy Way)
If you’re looking for a quick and easy way to take screenshots on a MacBook Air, you can’t go wrong with the built-in screen capture tool. To access it:
- Press Command + Shift + 5 keys to bring up the screenshot toolbar.
- Select which type of screenshot you want to take – full screen, window, or selection.
- Select where you want your screenshot to be saved.
- Click on “Capture” or press the Space bar to take a screenshot.
If you want to save even more time, you can customize your screenshot settings. To customize screenshot settings:
- Click on “Options” in the screenshot toolbar.
- Select the desired options, such as whether to show the mouse pointer in screenshots, set a countdown for screenshots, and more.
Customizing screenshot settings can save you time in the long run and make the screenshot process more efficient.
IV. Understanding Screen Capturing: How to Take Screenshot on a MacBook Air
Screen capturing can be broken down into three types: full screen, window, and selection. Each method has its own unique features and use cases.
1. Full Screen Screenshots
To take a full screen screenshot:
- Press Command + Shift + 3 keys simultaneously.
- Select where you want your screenshot to be saved.
- Click on “Capture” or press the Space bar to take a screenshot.
If you need to take a screenshot of an entire website, a full screen screenshot is the best option as it captures the entire screen’s contents.
2. Window Screenshots
To take a window screenshot:
- Press Command + Shift + 4 keys to bring up the screenshot toolbar.
- Move the cursor to the window you would like to capture and click on it.
- Select where you want your screenshot to be saved.
- Click on “Capture” or press the Space bar to take a screenshot.
If you need to take a screenshot of only one window from several open windows, a window screenshot is the best option.
3. Selection Screenshots
To take a selection screenshot:
- Press Command + Shift + 4 keys to bring up the screenshot toolbar.
- Drag the cursor to select the area you want to capture.
- Select where you want your screenshot to be saved.
- Click on “Capture” or press the Space bar to take a screenshot.
If you need to capture only a part of the screen to highlight or share, a selection screenshot is the best option.
V. How to Use Built-in Shortcuts to Take Screenshots on a MacBook Air
If you’re someone who likes to use keyboard shortcuts, you’ll be pleased to know that macOS offers several shortcuts for taking screenshots:
1. Full Screen Screenshots
The keyboard shortcut for full screen screenshots is Command + Shift + 3.
2. Window Screenshots
The keyboard shortcut for window screenshots is Command + Shift + 4, then press the Space bar.
3. Selection Screenshots
The keyboard shortcut for selection screenshots is Command + Shift + 4, then drag the cursor over the area you want to capture.
If the default shortcuts do not work for you, you can customize them. To customize the shortcuts:
- Go to System Preferences and click on “Keyboard”.
- Select the “Shortcuts” tab and click on “Screen Shots” in the left-hand menu.
- Edit the Keyboard shortcut for the appropriate screenshot option.
You can also add new shortcuts if you wish.
VI. The Ultimate Guide to Using Grab Tool to Take Screenshots on a MacBook Air
If you want to access more advanced screenshot features, you can use Grab, a tool that comes built-in with macOS. To use Grab:
- Go to “Finder” and click on “Applications”.
- Select “Utilities” and open “Grab”.
- Select the type of screenshot you want to take – a full screen, window, or selection.
- Click on “Capture”.
Grab tool offers advanced features, such as timed screenshots and screen recording. To use these features:
- Click on “Capture” in the menu bar.
- Select either “Timed Screen” or “Record Screen”.
- Set the options for the screenshot or recording.
- Click on “Start Recording” or “Start Timer” to initiate the feature.
Grab tool can provide you with advanced screenshot options, making it ideal for professionals, educators, or anyone who needs more customization within their screenshots.
VII. Mastering the Art of Screenshots: Essential Tips for Taking Screenshots on a MacBook Air
Now that we have explored the different methods and tools for taking screenshots on a MacBook Air, here are some essential tips to keep in mind:
- Use shortcuts whenever possible to save time.
- Utilize Grab tool or other third-party screenshot tools for more advanced options.
- Be mindful of file clutter and consider deleting screenshots you no longer need.
- Capture only what is necessary to avoid unnecessary information in your screenshots.
By keeping these tips in mind, you can become a screenshot pro in no time.
VIII. Conclusion
Knowing how to take a screenshot on a MacBook Air is an essential skill that can help you save important moments, troubleshoot problems, and create visual aids for presentations or projects. Whether you choose to use the built-in screen capture tool, keyboard shortcuts, Grab tool, or third-party tools, you now have the ultimate guide for taking screenshots on a MacBook Air. Practice different methods to gain expertise and improve your screenshot-taking skills.




