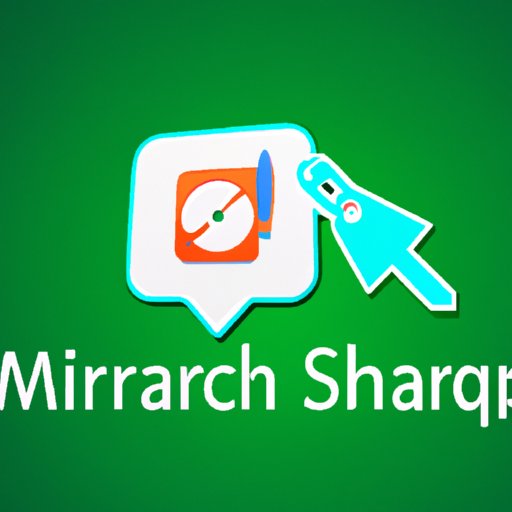
Introduction
Taking a screenshot on your Microsoft computer is a quick and efficient way to capture and share images with others. Screenshots can be used for personal or professional use, from capturing a webpage to sharing a presentation. In this comprehensive guide, we will explore various methods to take a screenshot on your Microsoft computer, including both built-in and third-party tools.
Step-by-Step Guide
Taking a screenshot on a Windows computer can be done easily with a few keystrokes or mouse actions. Below, we will guide you through step-by-step to taking a screenshot on different versions of Windows.
For Windows 10:
1. Locate the “Print Screen” key on your keyboard. It is usually abbreviated as “PrtScn” and is often located in the top row of keys or near the number pad.
2. Press the “Windows logo key + Print Screen” at the same time. This will take a screenshot of your entire screen and save it to your computer.
3. To find the screenshot, click on “File Explorer” in your taskbar and navigate to “Pictures.” Then, open the “Screenshots” folder to access the captured image.
For Windows 8 and Windows 7:
1. Locate the “Print Screen” key on your keyboard. It is usually abbreviated as “PrtScn” and is often located in the top row of keys or near the number pad.
2. Press the “PrtScn” button to capture an image of your entire screen.
3. To save the screenshot, open an image editing program (such as Paint) and paste the image onto a new file.
4. Once you have saved the file, you can find it by navigating to the folder where you saved it.
Using the Snipping Tool
The Snipping Tool is a built-in app in Windows that allows you to capture a portion of the screen or an entire window. To use the Snipping Tool, follow these steps:
1. Click on the Start button and search for “Snipping Tool.”
2. Click on the Snipping Tool app to open it.
3. Click on the “New” button to start a new snip.
4. Drag your cursor to the area you want to capture.
5. Choose the type of snip you want to create: rectangular, free-form, window, or full-screen snip.
6. Save the snip by clicking on “File,” then “Save As.”
The Snipping Tool provides you with the flexibility to capture a specific portion of your screen or window, making it ideal for creating instructional materials, presentations, or how-to guides.
Using the Windows Key + Print Screen
Another quick and easy way to capture a screenshot on your Microsoft computer is to use the Windows Key + Print Screen keyboard shortcut. This method is particularly useful if you want to capture a full-screen image without having to edit the image. Follow these steps:
1. Press the Windows Key + PrtScn at the same time.
2. The screen will dim momentarily, indicating that the screenshot has been taken.
3. To find the screenshot, open the “Pictures” folder in File Explorer, followed by the “Screenshots” folder.
Using the Share Charm
The Share Charm is a Windows 10 feature that allows you to take a screenshot and share it with others quickly. To capture a screenshot using the Share Charm, follow these steps:
1. Press the Windows Key + H at the same time to open the Share Charm.
2. Click on the “Capture” button to take a screenshot of the entire screen.
3. To capture a specific portion of the screen, click on the “Crop” button and drag the cursor over the desired area.
The captured image will be saved to your clipboard and can be pasted into an image editing program or other application.
Taking screenshots with the Xbox app
The Xbox app is a built-in app in Windows 10 that allows you to take screenshots of games and other running applications on your computer. To take screenshots with the Xbox app, follow these steps:
1. Open the Xbox app and start the game or application you want to take a screenshot of.
2. Press the Windows key + G at the same time to open the Game Bar menu.
3. Click on the camera icon to take a screenshot. You can capture screenshots of either the entire screen or just a portion of it.
4. The captured screenshot will automatically be saved in the “Captures” folder under the “Videos” folder in File Explorer.
Using Third-Party Tools
While the built-in tools on your Microsoft computer provide a variety of options to capture screenshots, you may also wish to explore third-party tools to take screenshots. Some popular third-party tools for taking screenshots include Lightshot and Greenshot.
Lightshot allows you to capture screenshots of your entire screen or a portion of it quickly. It also includes editing tools to add text, arrows, or other elements to the screenshot. Greenshot is another popular option that allows you to capture screenshots of the entire screen, an active window, or a specific region. It also offers a range of annotation tools to add notes, text, or highlights to the screenshot.
Tips and Tricks
To capture high-quality and unconventional screenshots, try the following tips and tricks:
– Use Alt + Print Screen to take a screenshot of the active window only.
– Try using the “Delay” option in the Snipping Tool to capture menus or items that disappear quickly.
– Use editing tools to highlight or annotate specific areas of the screenshot.
– Consider using a stylus or pen to capture handwritten notes or drawings.
– Experiment with the various snipping types in the Snipping Tool to capture specific shapes or objects.
Conclusion
As you can see, there are numerous ways to take a screenshot on your Microsoft computer, from built-in tools like the Snipping Tool and Share Charm to third-party tools like Lightshot and Greenshot. Knowing how to capture high-quality screenshots quickly and efficiently is a valuable skill in both personal and professional contexts. We hope this comprehensive guide has provided you with the knowledge and skills to capture the images you need.




