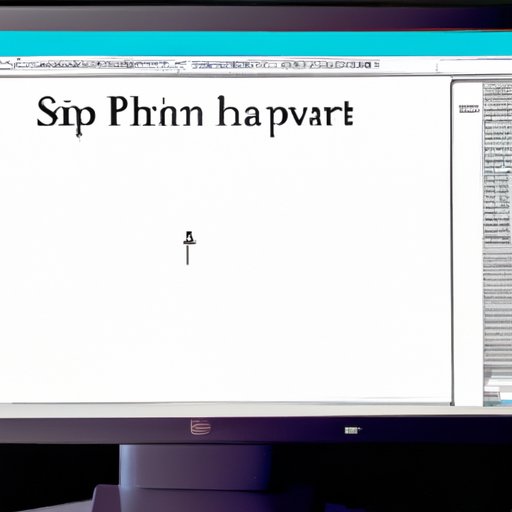
I. Introduction
Have you ever tried to take a screenshot on your HP computer and found yourself struggling to figure out how to do it? If so, you’re not alone. Many people face this same issue, especially when they’re new to using an HP computer. The good news is that taking a screenshot on an HP computer is actually quite easy, and with the help of this guide, you’ll be capturing screenshots in no time.
II. A Step-by-Step Guide
Print Screen Method:
1. Locate the Print Screen button on your keyboard. It’s usually labeled “PrtSc” or “PrtScn”.
2. Press the Print Screen button to capture an image of your entire screen.
3. Open an image editing program such as Paint, Photoshop, or GIMP.
4. Paste the screenshot by pressing Ctrl + V or going to the “Edit” menu and selecting “Paste”.
5. Save your screenshot as a JPG, PNG, or BMP file.

Snipping Tool Method:
1. Click on the Start button.
2. Type “Snipping Tool” into the search box and select it from the results.
3. Click on “New” and then select the area of the screen that you want to capture by clicking and dragging your mouse.
4. Once you’ve selected the area, the Snipping Tool will open in a new window.
5. Save your screenshot as a JPG, PNG, or GIF file.

If you’re having trouble with either method, double-check that you’re pressing the correct button on your keyboard or try restarting your computer and attempting to take a screenshot again.
III. Video Tutorial
If you prefer to learn via video, here’s a tutorial that shows how to take a screenshot on an HP computer using different methods:
Additional Tips:
– Pressing the Alt + Print Screen buttons together will capture an image of the active window only.
– If you’re using Windows 10, the Snipping Tool has been replaced by the Snip & Sketch tool, which can also be accessed via the Start menu.
IV. Different Methods for Taking Screenshots
While the Print Screen and Snipping Tool methods should work for most users, there are also third-party software options available for taking screenshots. Here’s a rundown of the advantages and disadvantages of each method:
Print Screen:
– Advantage: Quick and easy to use.
– Disadvantage: Only captures an image of the entire screen, so you’ll need to crop or edit the image afterward to capture a specific area.
Snipping Tool/Snip & Sketch:
– Advantage: Allows you to select a specific area to capture.
– Disadvantage: Can be difficult to use with complex or layered windows or menus.
Third-Party Software:
– Advantage: Often comes with additional features or functionality.
– Disadvantage: Can have a learning curve or require payment for full functionality.
V. Explaining Common Issues
While taking a screenshot may seem straightforward, there are a few common issues that users may encounter:
Resolution Issues:
If your screenshot appears blurry or pixelated, it may be due to your screen resolution. Try adjusting your screen resolution to a higher quality before taking your screenshot.
File Type Errors:
If you receive an error message when attempting to save your screenshot, it may be due to the file type you’ve selected. Make sure to save your screenshot as a JPG, PNG, or BMP file.
Copy and Paste Issues:
If you’re having trouble pasting your screenshot into an image editing program, try using the “Save As” function to save it as an image file first.
VI. Importance of Using Screenshots in Articles
Screenshots can be a powerful tool when creating blog posts or articles. They can help clarify complex or technical concepts, show step-by-step tutorials, or highlight specific features or functions. When using screenshots in your articles, keep the following tips in mind:
– Use high-quality images that are easy to see and understand.
– Annotate your images with captions or arrows to draw attention to important areas.
– Use screenshots sparingly and only when they enhance your message or content.
VII. Applications of Screenshots
Screenshots can be used in a variety of applications, such as:
Business:
– Showing sales data or product features in presentations or reports.
– Providing customer support by visually explaining technical issues or processes.
– Demonstrating how to use software or tools to employees or colleagues.
Education:
– Providing examples of math problems or equations.
– Showing step-by-step tutorials in science or programming classes.
– Demonstrating how to use digital tools or software in online courses.
Personal Use:
– Capturing and sharing funny or interesting social media posts.
– Creating a visual diary of a trip or vacation.
– Saving images of favorite quotes or book passages.
When creating screenshots for these applications, be aware of any copyright or usage restrictions for the images you’re using.
VIII. Conclusion
Taking a screenshot on an HP computer may seem intimidating at first, but with the help of this guide, you should be able to do it quickly and easily. Whether you’re creating content for your blog or simply sharing a funny meme with friends, using screenshots is a great way to communicate visually. So don’t be afraid to experiment with different methods and applications, and see how you can use screenshots to enhance your digital content.




