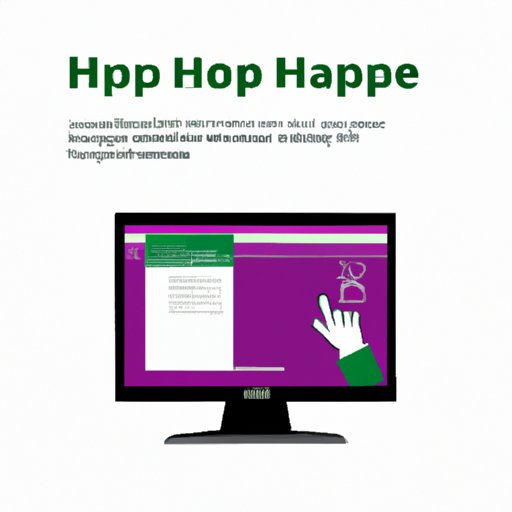
I. Introduction
Have you ever needed to capture an image from your HP desktop? Maybe you’re looking to share a cool graphic or simply save something for later use. Whatever the reason, knowing how to take screenshots can be a valuable skill for any computer user.
In this article, we’ll cover multiple methods for taking screenshots on an HP desktop, including the Print Screen key, the Windows Snipping Tool, third-party software, keyboard shortcuts, Chrome extensions, and Microsoft OneNote.
II. How to Take Screenshots Using the Print Screen Key
The Print Screen key, often abbreviated as “PrtScn”, is a useful tool that captures whatever is visible on your screen. This method works in any program or application, including your HP desktop background.
To take a screenshot using the Print Screen key, simply press the key located in the top right corner of your keyboard (it may say “PrtScn” or “Print Scrn.”). This will copy the image onto your clipboard.
To save the screenshot as an image, open an image editing program such as Microsoft Paint, and then hit ” CTRL + V” or right-click and select “Paste” to paste the captured screenshot into the program. From there, you can save the image as a JPEG, PNG, or other image file formats.
III. Using the Windows Snipping Tool
If you need more advanced screenshot features, the Windows Snipping Tool might be the solution for you. This program allows you to capture screenshots of your entire screen, a specific window, or a custom region.
To access the Snipping Tool, type “snipping tool” into the Windows search bar and click on the app. From there, you can select the type of capture you want to take and use your mouse to select the area of the screen you want to capture.
IV. Third-Party Software for Screenshots
If the Windows Snipping Tool isn’t doing the job, there are plenty of third-party options for taking screenshots on your HP desktop. Popular options include Lightshot and Snagit, both of which offer additional features such as editing and annotation tools.
To use these programs, download and install the software from their respective websites. Once installed, you can select the area of the screen you want to capture and use the editing tools to enhance or annotate the image.
V. Taking Screenshots Using the Windows Game Bar
If you’re looking to capture screenshots while gaming or running other full-screen applications, the Windows Game Bar offers a simple solution. This feature is built into Windows 10 and can be accessed by pressing “Windows key + G.”
From there, click on the camera icon to take a screenshot of the active window. You can also use the Xbox app to access the Game DVR feature, which allows you to record game clips along with screenshots.
VI. Using Keyboard Shortcut “Windows key + Print Screen”
Another helpful keyboard shortcut to know is “Windows key + Print Screen”. This method is similar to using the Print Screen key alone but will automatically save the captured image to a folder on your computer.
To use this shortcut, first press the “Windows key + Print Screen” simultaneously. Your screen will flash to indicate that the screenshot has been captured and saved to the “Screenshot” folder in the “Pictures” directory.
VII. Taking Screenshots Using Chrome Browser Extensions
If you’re working primarily within a web browser like Chrome, there are several extensions specifically designed for capturing screenshots. Nimbus Screenshot, Awesome Screenshot, and FireShot are just a few options to consider.
To use these extensions, download and install them from the Chrome Web Store. From there, you can select the area of the screen you want to capture and use the editing tools to enhance or annotate the image.
VIII. Taking Screenshots Using Microsoft OneNote
Do you use Microsoft OneNote for note-taking and organization? If so, you may not realize that this program also offers a built-in screenshot feature.
To take a screenshot using OneNote, open the program and select “Insert” from the menu. From there, select “Screenshot” to capture the entire screen or “Screen Clipping” to select just a portion of the screen.
IX. Conclusion
Now that we’ve covered several methods for taking screenshots on your HP desktop, you can choose the method that works best for your needs. Whether you prefer to use the Print Screen key, third-party software, or browser extensions like Nimbus Screenshot, there’s a tool out there that will meet your specific use case.
Always remember to save your captured screenshots as an image file format for easy sharing and use. With these tips and tricks under your belt, taking screenshots will be a breeze.




