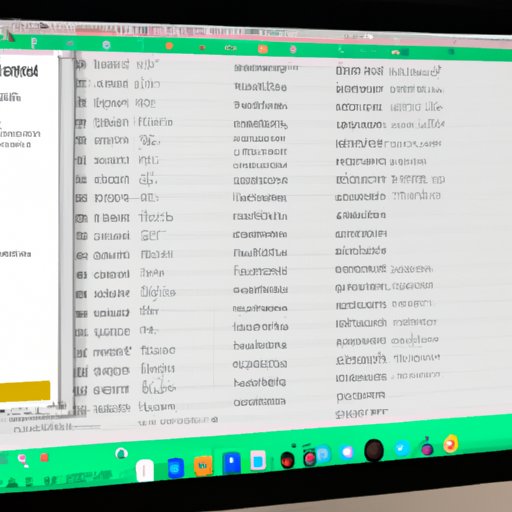
Introduction
Have you ever been stuck trying to capture a screenshot on your iMac? Whether you’re trying to document a technical issue, share something interesting with friends, or simply keep a record of something important, screenshots are an essential tool in any Mac user’s arsenal. In this article, we’ll explore the different methods for taking screenshots on your iMac and show you how to customize them, back them up, and take advantage of some of the more unique features that your Mac has to offer.
Step-by-Step Guide
The easiest way to capture a screenshot on your iMac is to use keyboard shortcuts. There are several different shortcuts available, each with its own purpose. Here’s how you can use them:
- Command + Shift + 3: This shortcut captures the entire screen. When you press these keys together, your screen will flash briefly, and the screenshot will be saved to your desktop as a PNG file.
- Command + Shift + 4: This shortcut lets you capture a specific portion of your screen. When you press these keys together, your cursor will turn into a crosshair. Click and drag your cursor to select the portion of the screen you want to capture. When you release the mouse button, your screenshot will be saved to your desktop as a PNG file.
- Command + Shift + 4 + Spacebar: This shortcut captures a specific window. When you press these keys together, your cursor will turn into a camera icon. Move your cursor over the window you want to capture and click your mouse. Your screenshot will be saved to your desktop as a PNG file.
To find your screenshots, simply go to your desktop and look for the PNG files with the names “Screen Shot [date] at [time].” You can also view your screenshots by using the Preview app, which comes pre-installed on your iMac.
Screen Recording Software
If you’re looking for more advanced features, you may want to consider downloading third-party screen recording software. Some popular options include Skitch, Snagit, and Monosnap. These programs allow you to capture screenshots, record video, and even annotate your captures with text, arrows, and other graphics.
To use these programs, simply download them from the App Store or the developer’s website. Once you’ve installed the software, follow the on-screen instructions to set up your preferences and start using the program. Most programs allow you to use keyboard shortcuts or menu bar icons to capture screenshots and video.
Menu Bar
The iMac’s menu bar also includes built-in screenshot options. To access these options, look for the camera icon in the top right corner of your screen. Click on this icon to reveal the following options:
- Take a Screenshot: This option lets you capture the entire screen or a portion of the screen using keyboard shortcuts.
- Record a Video: This option allows you to record video of your screen, including audio from your microphone.
- Show Floating Thumbnail: This option shows a preview of your screenshot or video in the bottom right corner of your screen. You can click on this preview to edit or share your capture.
To use these options, simply select the option you want and follow the on-screen instructions. Your captures will be saved to your desktop or to your Photos app, depending on your settings.
Automatic Backup
One of the most important things you can do to protect your screenshots is to back them up regularly. The easiest way to back up your screenshots is to enable automatic backup to iCloud or another cloud-based storage solution.
To enable automatic backup on your iMac, follow these steps:
- Open the System Preferences app on your iMac.
- Click on the iCloud icon.
- Check the box next to “Photos.”
- Select “Optimize Mac Storage” or “Download Originals to This Mac,” depending on your preferences.
Once you’ve enabled automatic backup, your screenshots will be saved to iCloud or another cloud-based storage solution automatically. You can access your screenshots from any device that uses the same iCloud account, which means you’ll never have to worry about losing your captures.
Screenshot Customization
If you want to customize your screenshots, your iMac offers several options for doing so. For example, you can change the file format of your screenshots from PNG to JPG or PDF, depending on your preferences.
To change the file format of your screenshots, follow these steps:
- Open the Terminal app on your iMac.
- Type the following command: defaults write com.apple.screencapture type [file format]
- Replace [file format] with the format you want to use (e.g. JPG or PDF).
- Press Enter.
- Type the following command: killall SystemUIServer
- Press Enter.
Your screenshots will now be saved in the format you selected.
Terminal Commands
If you have some technical knowledge, you may want to use Terminal commands to take screenshots on your iMac. Terminal commands are more advanced than keyboard shortcuts and provide greater flexibility and customization options.
Here are some of the most useful and commonly used Terminal commands for taking screenshots:
- screencapture [file name]: This command captures the entire screen and saves it as a PNG file with the name you specify.
- screencapture -i [file name]: This command captures a portion of the screen and saves it as a PNG file with the name you specify.
- screencapture -c: This command captures the entire screen and copies the screenshot to your clipboard. You can then paste the screenshot into an application like Preview or Pages.
Note that using Terminal commands requires some technical knowledge and can be risky if you’re not familiar with the command line. Be sure to follow instructions carefully and double-check your commands before pressing Enter.
Unique Features
The iMac offers several unique features for capturing screenshots. For example, you can capture an entire webpage using the Webpage screenshot feature in the Preview app. To use this feature, simply open the Preview app, go to File > New from Clipboard, and select “From Entire Page.”
You can also create animated GIFs using third-party software like GIPHY Capture or GIF Brewery. These programs allow you to capture a series of screenshots and stitch them together into a GIF that you can share on social media or via email.
Conclusion
As you can see, there are many different ways to capture screenshots on your iMac. Whether you prefer keyboard shortcuts, menu bar options, third-party software, or Terminal commands, your iMac has something to offer. By following the instructions in this article, you can start capturing and customizing your screenshots today.




