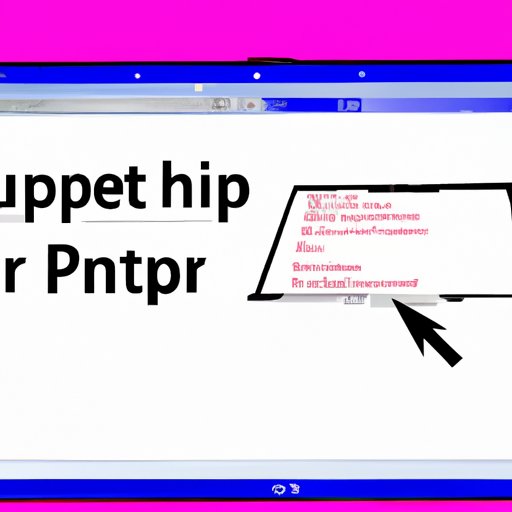
Introduction
For many people, taking screenshots is an essential part of their work or personal projects. Whether you’re documenting a bug in software, capturing a funny moment in a game, or simply want to save a webpage for later, taking screenshots on your HP laptop is a useful skill to have.
This article is aimed at HP laptop users who want to learn how to take screenshots. We will cover various methods, including built-in shortcuts, third-party software, and apps. By the end of this article, you’ll be able to take screenshots like a pro!
Step-by-Step Guide
The most basic method of taking a screenshot on an HP laptop is by using the Print Screen button. To do this, simply press the “Print Screen” (PrtScn) button on your keyboard. The screenshot will be saved to your clipboard. You can then paste it into a document, email, or image editor.
If you prefer more advanced methods, Windows provides two options:
Snipping Tool
Snipping Tool is a built-in app that allows you to capture a portion of your screen. You can access it by searching for “Snipping Tool” in the Start menu. Once you open the app, click on “New” to select the area you want to capture. You can then save the screenshot to your desired location.
Windows + Shift + S Shortcut
Another way to take a screenshot on your HP laptop is by using a keyboard shortcut. Press the Windows key + Shift + S to activate the snipping tool. You can then select the area you want to capture, and the screenshot will be saved to your clipboard.
Video Tutorial
If you prefer visual aids, we’ve created a video tutorial that demonstrates each step of taking a screenshot on an HP laptop.
Print Screen Button Tutorial
Step 1: Locate the Print Screen (PrtScn) button on your keyboard.
Step 2: Press the PrtScn button once to capture the entire screen or hold it to capture a specific window.
Step 3: Open a new document, email, or image editor and press Ctrl + V to paste the screenshot into the application.
Windows + Shift + S Shortcut Tutorial
Step 1: Press the Windows key + Shift + S to activate the snipping tool.
Step 2: Select the area you want to capture, and the screenshot will be saved to your clipboard.
Infographic
To further help you, we’ve created an infographic that demonstrates the steps to take a screenshot on an HP laptop.

Comparison Review
Now that you know the different methods for taking screenshots, let’s compare and contrast them.
The Print Screen button is the most basic method and is perfect for capturing an entire screen or window quickly. Snipping Tool is great for capturing specific areas and allows you to save the screenshot directly to your desired location. Windows + Shift + S shortcut is ideal for those who use the snipping tool frequently and don’t want to access it from the start menu every time.
If you want more advanced features, there are several third-party software options, like LightShot, Greenshot, and PicPick. These tools offer more options for customization, editing, and sharing.
Troubleshooting Advice
If you encounter any problems while taking screenshots, try restarting your computer. If the Print Screen button isn’t working, try holding the Function (Fn) key and then pressing the PrtScn button. If you encounter an error message, ensure that your keyboard drivers are up to date.
Conclusion
Now that you’ve learned how to take screenshots on your HP laptop, don’t hesitate to try out the different methods and see which one works best for your needs. Remember, whether you’re a content creator, gamer or just need to save something on your screen, taking screenshots is an essential tool that can help you achieve your goals.
Always remember that if any issues come up again, you can troubleshoot them quickly.




