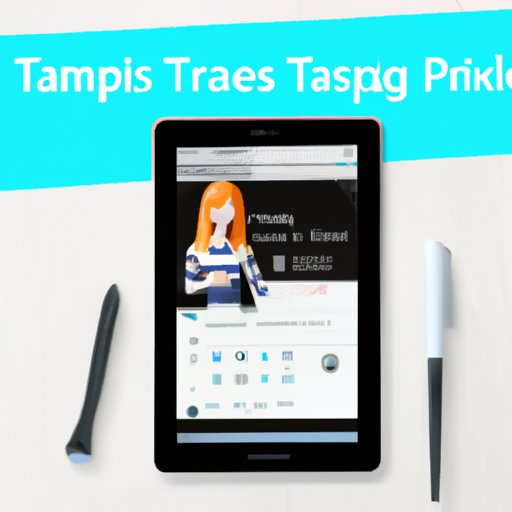
I. Introduction
Are you struggling to capture screenshots on your Samsung tablet? Whether you’re trying to save an important moment or capture an error message, taking screenshots can be a useful tool. In this article, we’ll provide a comprehensive guide on how to take screenshots on your Samsung tablet, as well as tips and tricks to improve the quality of your screenshots.
II. Why Take Screenshots on a Samsung Tablet?
Before diving into how to take screenshots, let’s discuss why they can be useful. Taking screenshots allows you to capture a moment that can’t be replicated or save important information that you need to reference later. Here are a few common situations where you might want to take a screenshot:
- Capturing a favorite moment in a game or app
- Saving a funny or interesting meme
- Documenting an error message or technical problem
- Capturing important information, such as an order confirmation or travel itinerary
III. Step-by-Step Guide: How to Take a Screenshot on Your Samsung Tablet
Now, let’s dive into the nitty-gritty of taking screenshots on a Samsung tablet. Follow these steps to take a screenshot:
- Open the screen you want to capture.
- Press and hold the power and volume down buttons at the same time.
- You should see an animation and hear a sound indicating that the screenshot has been taken.
- Your screenshot should be saved to your Gallery app in a folder labeled “Screenshots.”
If your tablet has an S Pen, you can also take a screenshot by pressing the S Pen button and tapping the screen.
If you’re having trouble taking a screenshot, make sure your tablet is up-to-date and that your power and volume buttons are working properly.
IV. Mastering Your Screen: Learn How to Capture Screenshots on Samsung Tablet in Minutes!
Now that you know the basics of taking a screenshot on a Samsung tablet, let’s explore some of the customization options available. Here are a few tips and tricks:
- Use the palm swipe gesture: If you find it difficult to press both buttons simultaneously, you can also take a screenshot by swiping your hand across the screen. This gesture can be enabled in your Settings menu under “Advanced Features.”
- Create a scrolling screenshot: If you need to capture a long article or webpage, you can take a scrolling screenshot. After taking a regular screenshot, tap the “Scroll capture” button that appears and keep scrolling until you’ve captured everything you need.
- Edit and annotate your screenshot: Once you’ve taken a screenshot, you can edit it within the Gallery app. You can crop, add text, and draw on your screenshot before saving or sharing it.
V. Simplifying Your Tech Life: The Easiest Way to Screenshot a Samsung Tablet
If you still find taking screenshots on a Samsung tablet too complicated, there are plenty of third-party apps available that can help you simplify the process. Here are a few apps to consider:
- Clean Shot: This app allows you to customize your screenshot interface and set up automatic scrolling captures.
- Super Screenshot: This app allows you to capture screenshots using a key combination or a floating button, as well as edit and annotate your screenshots.
- Screenshot Easy: This app offers a variety of capture options, including scrolling and timed captures, as well as editing and sharing tools.
While third-party apps can be useful, keep in mind that they may take up additional storage space and may not always work seamlessly with your device. Make sure to read reviews and do your research before downloading any app.
VI. Your Favorite Moments, Captured: Taking Screenshots on Your Samsung Tablet Made Simple
Now that you’re a pro at taking screenshots, what should you do with them? Here are a few ideas:
- Create a digital scrapbook of your favorite moments
- Use your screenshots as wallpaper or lock screen images
- Organize your screenshots into albums by theme or date
- Share your screenshots on social media or in emails
Whatever you choose to do with your screenshots, make sure to back them up regularly to avoid losing them in case of a device issue.
VII. Saving the Moment: A Complete Guide on How to Screenshot on Samsung Tablet
To summarize, taking screenshots on a Samsung tablet can be a useful tool for capturing important moments or information. With the built-in shortcuts and customization options available, taking a screenshot is easier than ever. Don’t be afraid to experiment with different techniques and find what works best for you!
VIII. Tech-Savvy Made Easy: Capture Screenshots on Your Samsung Tablet with These Quick Tips
As a quick reminder, here are some additional tips and tricks for taking screenshots on a Samsung tablet:
- Make sure your tablet is up-to-date to avoid any potential glitches with taking screenshots
- Use the palm swipe gesture or S Pen button if you find it difficult to press both buttons simultaneously
- Use the editing tools within the Gallery app to customize your screenshots
And there you have it! With this comprehensive guide, you’re now a master at taking screenshots on your Samsung tablet.
IX. Conclusion
Thank you for reading this guide on how to take screenshots on a Samsung tablet. We hope you found these tips and tricks helpful! Don’t forget to back up your screenshots regularly and try out some of the creative ideas we’ve shared.




