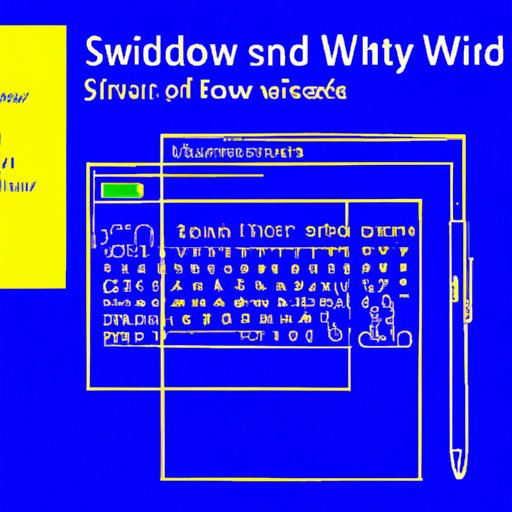
Introduction
If you’re a Windows 10 user, you’ve probably encountered the need to take a screenshot at some point. Whether it’s for work, personal use, or just for fun, knowing how to capture your screen can save you time and effort. However, with different methods available, taking a screenshot can sometimes be confusing and frustrating. In this article, we explore various ways to screenshot on Windows 10, including keyboard shortcuts, built-in tools, and third-party software. We’ll also cover troubleshooting tips and best practices for saving and organizing your screenshots.
Capture Your Screen: A Step-by-Step Guide to Taking Screenshots on Windows 10
The most straightforward and popular method to take a screenshot on Windows 10 is by using the keyboard shortcut Windows + PrtScn. Pressing these two keys together will capture the entire screen and save it as an image in the default screenshots folder (usually located in the Pictures folder). If you’re using a tablet or a device with a physical Windows button, you can press the Windows button together with the Volume Down button to take a screenshot.
Another built-in method to capture screenshots on Windows 10 is by using the Snipping Tool. To access the Snipping Tool, go to Start > Windows Accessories > Snipping Tool. The Snipping Tool allows you to capture rectangular, free-form, or window snips of your screen. To take a rectangular snip, click the New button, drag the cursor to select the desired area, and release the mouse. To take a free-form snip, select Free-form Snip from the New menu, draw the desired shape, and release the mouse. To take a window snip, select Window Snip, click on the window you want to capture, and release the mouse.
If you’re having trouble using these methods, make sure that your keyboard settings are correct (language, region, and layout), and your Windows version is updated. You can also try pressing the Fn key (if you’re using a laptop) or the Ctrl key (if you’re using a non-Windows keyboard). If the problem persists, restart your computer or try using a different screenshot method.
Snip It Good: How to Take Screenshots on Windows 10
For a more advanced and user-friendly experience, Windows 10 introduced the Snip & Sketch app. To access Snip & Sketch, press Windows + Shift + S. This will open the Snip & Sketch toolbar, which allows you to capture rectangular, free-form, window, and full-screen snips, as well as edit and share your screenshots. To take a snip, select the desired type from the toolbar, drag the cursor to the desired area, and release the mouse. The snip will appear on the Snip & Sketch canvas, where you can annotate, crop, rotate, or save it.
Compared to the Snipping Tool, Snip & Sketch has more functionalities and allows for faster sharing and editing. However, it requires Windows version 1809 or later, which may not be available for some users. If you plan on using Snip & Sketch frequently, consider enabling the Print Screen shortcut for Snip & Sketch in the settings menu.
Mastering the Print Screen Button: A Beginner’s Guide to Screenshotting on Windows 10
Another common method to take screenshots on Windows 10 is by using the Print Screen (PrtScn) button. The Print Screen button captures the entire screen and saves it to the clipboard, which you can then paste into an image editor or document. To take a screenshot using the PrtScn button:
- Press PrtScn to capture the entire screen.
- Press Alt + PrtScn to capture the active window only.
- Press Windows + Shift + S to capture a part of the screen and save it to the clipboard (using Snip & Sketch).
If you’re using a laptop, you may need to use the Function (Fn) key together with the PrtScn key. The PrtScn button doesn’t save the screenshot as a file, so you’ll need to paste it into an image editor (such as Paint or Photoshop) or a document editor (such as Word or Google Docs) and save it manually.
The Top Three Methods for Taking Screenshots on Windows 10
The three most popular methods to screenshot on Windows 10 are using the Windows + PrtScn shortcut, the Snipping Tool, and Snip & Sketch. Each method has its pros and cons, depending on the task and scenario. Here’s a quick comparison:
- Windows + PrtScn: Simple and quick, but limited functionalities and no editing options.
- Snipping Tool: Useful for capturing specific areas of the screen, but limited functionalities and no sharing options.
- Snip & Sketch: Advanced features and fast sharing capabilities, but requires Windows version 1809 or later.
When choosing a screenshot method, consider the purpose of the screenshot, the level of customization and editing required, and the compatibility with your Windows version.
Making Screenshots Simple: Tips for Taking Screenshots on Windows 10
To take high-quality and efficient screenshots on Windows 10, here are some general tips and tricks to follow:
- Use the right method depending on the purpose and scenario.
- Set your screenshot preferences and customize your settings (e.g., file format, folder location, shortcut keys).
- Use the appropriate snipping mode (rectangular, free-form, window) depending on the area you want to capture.
- Use the built-in editing tools for basic adjustments (e.g., cropping, annotating).
- Use third-party software for more advanced editing and sharing features (e.g., Greenshot, Lightshot, Snagit).
- Practice taking screenshots frequently to improve your speed and accuracy.
Get the Perfect Shot: How to Take Custom Screenshots on Windows 10
If you want to take customized screenshots and have more editing and sharing options, you can use third-party software. Some popular screenshot software options include:
- Greenshot: Open-source software with advanced editing and sharing features.
- Lightshot: Free and easy-to-use software with cloud storage and collaboration features.
- Snagit: Premium software with professional-level editing and sharing features.
Before downloading and installing any software, make sure to check the compatibility with your Windows version, read user reviews, and compare the features and pricing.
Saving Your Screen: A Comprehensive Guide to Screenshotting on Windows 10
To save and organize your screenshots on Windows 10, follow these best practices:
- Create a dedicated screenshots folder and organize your screenshots by date or project.
- Use descriptive filenames and add tags or annotations to make them easier to find.
- Use cloud storage (such as OneDrive or Google Drive) for backup and access from multiple devices.
- Consider using a screenshot manager or organizer (such as Screenpresso or ShareX) for more advanced organization and sharing features.
Conclusion
Taking screenshots on Windows 10 can be simple and efficient if you know the right methods and tools. Whether you’re using the keyboard shortcut, built-in tools, or third-party software, make sure to choose the method that best suits your needs. Remember to customize your settings, practice frequently, and organize your screenshots for easy access and sharing. If you encounter any issues or need more advanced features, consider using a screenshot manager or seeking help from Windows support.




