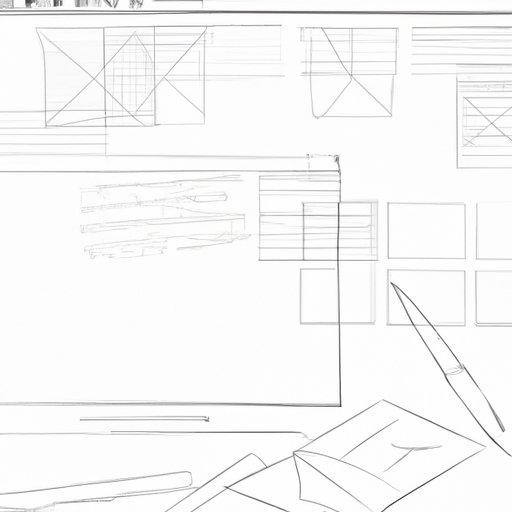
Introduction
Screenshots are useful for capturing and sharing images from your computer. Windows10 offers different ways to take screenshots, and this article provides a comprehensive guide on how to do it. Regardless of your level of experience, this article will provide you with step-by-step instructions to help you take screenshots on Windows10.
Beginner’s Guide: 4 Simple Ways to Take a Screenshot on Windows10
Here are four simple ways to take a screenshot on Windows10:
Using the Print Screen button
Press the Print Screen button on your keyboard to take a screenshot of the entire screen. The screenshot will be saved to your clipboard.
Using the Windows Key + Print Screen button
Press the Windows Key + Print Screen button simultaneously to take a screenshot of the entire screen. The screenshot will be saved to your Pictures\Screenshots folder.
Using the Windows Key + Shift + S buttons
Press the Windows Key + Shift + S buttons simultaneously to take a screenshot of a selected area of the screen. The screenshot will be saved to your clipboard.
Using the Windows + Alt + Print Screen button
Press the Windows + Alt + Print Screen button simultaneously to take a screenshot of the current active window. The screenshot will be saved to your clipboard.
Capture It: 5 Step-by-Step Ways to Screenshot on Windows10
Here are five additional ways to take a screenshot on Windows10:
Using the Snipping Tool
Open the Snipping Tool and choose the type of snip you want to make. Click and drag the cursor around the area you want to capture. Save the snip to your preferred location.
Using the Game Bar
Press Windows + G to open the Game Bar. Click the camera icon to take a screenshot. The screenshot will be saved to your Videos\Captures folder.
Using the Surface Pen
Double-press the top button on the Surface Pen to take a screenshot. The screenshot will be saved to your OneDrive.
Using a third-party app like Lightshot or Snagit
Install a third-party app like Lightshot or Snagit to take screenshots on Windows10. Follow the app’s instructions to capture a screenshot.
Using the Share Charm
Open the app or webpage you want to capture. Click the Share Charm and select the app to share the screenshot with. The screenshot will be shared to the app or OneDrive.
Shortcut to Success: 3 Keyboard Shortcuts to Screenshot on Windows10
Here are three keyboard shortcuts to take a screenshot on Windows10:
Windows Key + H
Press the Windows Key + H to take a screenshot of the active window. The screenshot will be saved to your clipboard.
Windows Key + G
Press the Windows Key + G to open the Game Bar. Click the camera icon to take a screenshot. The screenshot will be saved to your Videos\Captures folder.
Windows Key + PrtScn
Press the Windows Key + PrtScn to take a screenshot of the entire screen. The screenshot will be saved to your Pictures\Screenshots folder.
Beyond PrintScreen: How to Screenshot Specific Areas on Windows10
Here are three ways to take a screenshot of a specific area on Windows10:
Using the Snipping Tool
Open the Snipping Tool and choose the type of snip you want to make. Click and drag the cursor around the area you want to capture. Save the snip to your preferred location.
Using the Game Bar (with custom settings)
Press Windows + G to open the Game Bar. Click the Settings icon and select Custom from the Capture menu. Click the camera icon to take a screenshot. The screenshot will be saved to your Videos\Captures folder.
Using the Windows Shift + S keys (with custom settings)
Press the Windows Shift + S keys simultaneously to open the Snipping Tool. Click and drag the cursor around the area you want to capture. The screenshot will be saved to your clipboard.
The Windows10 Screenshot Tool: An In-Depth Guide to Snipping and Sketching
The Snipping Tool and Sketchpad are powerful tools for capturing, editing, and sharing screenshots on Windows10:
Snipping Tool
Use the Snipping Tool to capture different types of snips, including free-form, rectangular, and window snips. You can also use it to annotate and highlight the snips. Save the snips to your preferred location.
Sketchpad
Use the Sketchpad to draw and edit screenshots. You can use the different pen types, colors, and thicknesses to add annotations and highlights. Share the sketches to your preferred location.
Troubleshooting: Common Issues You May Encounter While Trying to Screenshot on Windows10 and How to Fix Them
Here are some common issues you may encounter when trying to take screenshots on Windows10:
Copy-pasting issues
If you cannot copy-paste the screenshot, try restarting the computer or clearing the clipboard. You can also try using a different application to paste the screenshot.
Missing screenshots
If the screenshots are not saved to the expected location, make sure you’re using the right method and that you have enough space on the disk. You can also try restarting the computer or checking the settings for the method you’re using.
Conclusion
Taking screenshots on Windows10 is an essential skill for anyone who wants to capture and share images from their computer. This article has provided a comprehensive guide on the different ways to take screenshots on Windows10, including shortcuts, custom settings, and tools like the Snipping Tool and Sketchpad. Try it out using the methods discussed in this article and share your screenshots with ease!
Additional resources:




