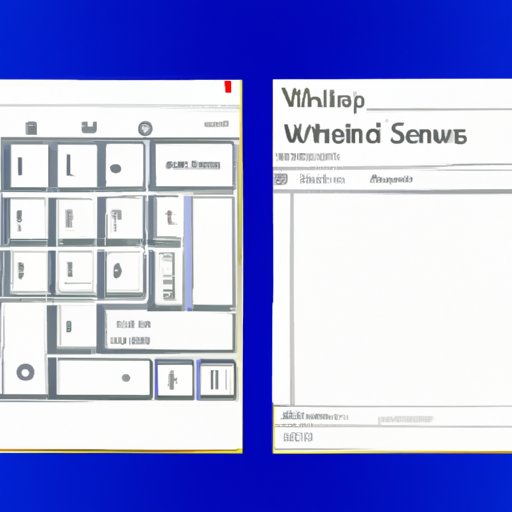
I. Introduction
Have you ever wanted to capture something on your computer screen, but weren’t sure how? Knowing how to take a screenshot in Windows 11 is an essential skill for anyone who wants to share or save what’s on their screen. Whether you’re trying to show someone how to do something or need to save a visual record of something important, taking a screenshot can be incredibly useful. In this article, we’ll cover everything you need to know about taking screenshots in Windows 11.
II. Step-by-step guide
The process of taking a screenshot in Windows 11 can seem overwhelming, but it’s actually quite simple. Here’s a step-by-step guide:
- First, decide what you want to capture on your screen.
- Next, press the “Windows key + Print Screen” together on your keyboard. On most keyboards, the “Print Screen” button can be found in the upper right-hand corner.
- Your screen will briefly dim to show that the screenshot has been captured. You can find your screenshot in the “Pictures” folder under “Screenshots.”
If you’d like to capture a specific area of your screen, you can use the Snipping Tool instead. Keep reading to learn more!
III. Keyboard shortcuts
There are a few different keyboard shortcuts you can use to take screenshots in Windows 11. Here they are:
- Windows key + Print Screen: Captures the entire screen and saves it to the “Pictures” folder under “Screenshots.”
- Alt + Print Screen: Captures the active window and saves it to the “Pictures” folder under “Screenshots.”
- Windows key + Shift + S: Opens the Snipping Tool and allows you to select a specific area of your screen to capture.
Each of these shortcuts is quick and easy to use once you get the hang of them. Make sure to test them out and see which one works best for you.
IV. Snipping Tool
The Snipping Tool is a built-in Windows app that allows you to capture a specific area of your screen. Here’s how to use it:
- Open the Snipping Tool by searching for it in the Windows search bar.
- Click “New” to create a new snip.
- Select the area of your screen you want to capture.
- Save your snip to the desired location.
The Snipping Tool can be a great option if you want to be more precise in what you capture. It’s especially useful if you need to capture text or other small details on your screen.
V. Third-party applications
While Windows 11 has several built-in options for taking screenshots, there are also many third-party applications you can use. Here are some popular options:
- Greenshot: An open-source screenshot tool that allows you to capture a specific area of your screen, annotate it, and share it.
- Lightshot: Allows you to capture a specific area of your screen and edit the screenshot before saving it.
- ShareX: Allows you to capture a specific area of your screen, annotate it, and share it on various platforms.
Each of these applications has its pros and cons, so take some time to research which one may be best for you.
VI. Using the Game Bar
The Game Bar is a built-in Windows app that can be used to capture screenshots while gaming, or at any other time. Here’s how to use it:
- Press the Windows key + G to open the Game Bar.
- Click the camera icon to take a screenshot.
- Your screenshot will be saved to the “Captures” folder in the Videos folder.
If you’re someone who enjoys gaming, the Game Bar can be a convenient option for taking screenshots without interrupting your game play.
VII. Using the Print Screen feature
The Print Screen feature has been available in Windows for years, and it’s still an option in Windows 11. However, it requires a few extra steps to work correctly.
- Press the Print Screen button on your keyboard.
- Open Paint or another image editing software.
- Press CTRL + V to paste your screenshot into your editing software.
- Edit your screenshot as desired.
- Save your screenshot to your desired location.
While the Print Screen feature may not be the most convenient option, it can work well in a pinch if you don’t have access to another screenshot tool.
VIII. Troubleshooting
While taking screenshots in Windows 11 is usually a straightforward process, things don’t always go as planned. Here are some common issues you may encounter and how to fix them:
- Your screenshot isn’t saving: Make sure you’re saving your screenshot to the correct location. If you’re still having issues, try restarting your computer.
- Your screenshot is capturing the wrong screen: If you have multiple displays, make sure you’re capturing the correct one. You can also try using one of the other screenshot methods to see if that works better for you.
If you’re still having issues after trying these solutions, consider doing a web search to see if others have had similar issues and how they were resolved.
IX. Conclusion
Taking screenshots in Windows 11 can be a useful tool for anyone who wants to capture what’s on their screen. Whether you choose to use keyboard shortcuts, the Snipping Tool, third-party applications, or another method entirely, it’s essential to know how to capture the screen quickly and efficiently. We hope this guide has been helpful in showing you all of the available options for taking screenshots in Windows 11.




