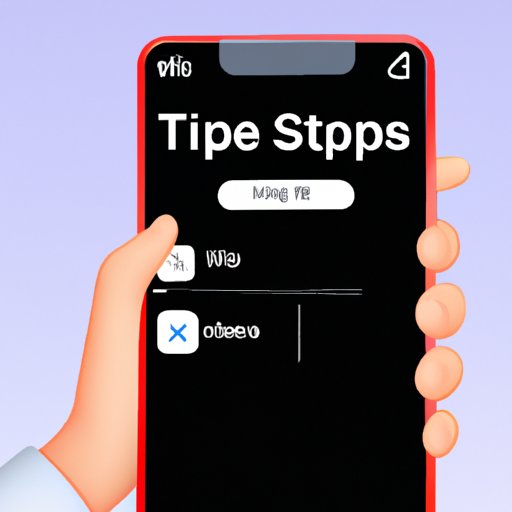
I. Introduction
Taking a screenshot on your iPhone can be incredibly useful, whether you’re capturing a funny meme to share with friends or saving an important work email for future reference. However, many iPhone users are unsure of how to take a screenshot on their device. That’s why we’re here to help! This article will provide you with a comprehensive guide on how to take a screenshot with your iPhone, as well as tips and tricks for mastering the process.
II. 5 Easy Steps to Screenshot with iPhone: A Guide for Beginners
Step 1: Identify the buttons to take a screenshot
To take a screenshot on your iPhone, you’ll need to press two buttons simultaneously: the power button and the volume up button. On older iPhone models, you’ll need to press the power button and the home button instead.
Step 2: Choose the content you want to capture
Before you take a screenshot, make sure you have the content you want to capture displayed on your screen. This could be a webpage, an email, a text message conversation, or anything else you’d like to save.
Step 3: Press the buttons to take a screenshot
Once you have the content you want to capture on your screen and know which buttons to press, it’s time to take the screenshot. Press both the power button and volume up button (or power button and home button) at the same time. You’ll see the screen flash white, which indicates that the screenshot has been taken.
Step 4: Edit and modify your screenshot
After you take a screenshot, you can edit and modify it to your liking. To do this, tap on the thumbnail of the screenshot that appears in the bottom left corner of your screen. This will take you to the editing screen, where you can crop, annotate, or add text to your screenshot.
Step 5: Save and share your screenshot
Once you’ve finished editing your screenshot, you can save it to your camera roll or share it with friends and family. To save your screenshot, simply tap on the “Done” button in the top left corner of your editing screen. To share your screenshot, tap on the “Share” button and choose how you’d like to send it to others.
III. Mastering iPhone Screenshots: Tips and Tricks for Every User
Tip 1: Use AssistiveTouch for easy access to the screenshot button
If you find it difficult to press the power and volume up buttons simultaneously, you can use AssistiveTouch to access the screenshot button more easily. To do this, go to Settings > Accessibility > Touch and turn on AssistiveTouch. Then, go to Custom Actions > Single-Tap and choose “Screenshot” as your custom action. Now, you can access the screenshot button by tapping on the AssistiveTouch menu on your screen.
Tip 2: Capture a screenshot of a long webpage or document using the “Full Page” feature
On newer iPhone models with the latest iOS update, you can capture a screenshot of an entire webpage or document using the “Full Page” feature. To do this, take a regular screenshot by pressing the power and volume up buttons, and then tap on the thumbnail of the screenshot that appears in the bottom left corner of your screen. From there, tap on the “Full Page” option to capture the entire page.
Tip 3: Use Markup to edit and annotate your screenshots
Markup is a built-in editing tool that allows you to annotate your screenshots with text, arrows, shapes, and more. To access Markup after taking a screenshot, simply tap on the thumbnail of the screenshot that appears in the bottom left corner of your screen, and then tap on the Markup icon (which looks like a pen). From there, you can add whatever annotations you’d like to your screenshot.
Tip 4: Organize your screenshots into folders for easy access
As you take more and more screenshots on your iPhone, it can become difficult to find the one you’re looking for. To avoid this problem, consider organizing your screenshots into folders that are labeled with specific categories (e.g., Work, Memes, Recipes, etc.). This will make it much easier to find the screenshot you need when you need it.
IV. The Ultimate Guide to Taking Screenshots with Your iPhone
There are many different scenarios where you may need to take a screenshot on your iPhone, and each one might require a slightly different approach. Here are some tips for taking screenshots in a variety of common scenarios:
– Capturing a text message conversation: To capture an entire text message conversation, take a screenshot of each individual screen and then combine them together using a photo editor or stitching app. Alternatively, use the Full Page feature (mentioned above) to capture the entire conversation in one screenshot.
– Saving a social media post: To save a post on Instagram or Twitter, take a screenshot of the post by pressing the power and volume up buttons. Alternatively, if you have an iPhone with 3D Touch, you can press and hold the screen on the post until an option to “Share” or “Save Image” appears.
– Taking a screenshot of a video: To take a screenshot of a video, use the timer feature on your iPhone’s camera app. Open the camera app, select the timer option, and set it to 3 or 10 seconds. Then, start playing the video and press the shutter button when the moment you want to capture approaches.
– Using AirDrop to share a screenshot: To quickly share a screenshot with someone who is nearby, use AirDrop. After taking a screenshot, go to the camera roll and select the screenshot you want to share. Then, tap on the share icon (which looks like a square with an upward-facing arrow) and choose the AirDrop option. This will allow you to quickly share your screenshot with the person next to you.
V. How to Capture Your iPhone Screen like a Pro: A Step-by-Step Tutorial
If you’re still feeling unsure about how to take a screenshot with your iPhone, don’t worry! Here’s a step-by-step tutorial to guide you through the process:
Step 1: Identify the buttons to take a screenshot
As mentioned earlier, the buttons you need to press to take a screenshot will depend on your iPhone model. On newer models, such as the iPhone X or newer, you’ll need to press the power button and the volume up button at the same time. On older models, such as the iPhone SE or earlier, you’ll need to press the power button and the home button simultaneously.
Step 2: Choose the content you want to capture
Before taking a screenshot, make sure you have the content you want to capture displayed on your screen. This could be a webpage, a text message conversation, or anything else you’d like to save.
Step 3: Press the buttons to take a screenshot
Press the required buttons at the same time. You’ll see the screen flash white, which indicates that the screenshot has been taken.
Step 4: Edit and modify your screenshot
If you want to crop, annotate or add text to your screenshot, tap on the thumbnail of the screenshot that appears in the bottom left corner of your screen. This will take you to the editing screen, where you can make any needed changes.
Step 5: Save and share your screenshot
Once you’re done editing the screenshot, you can save it to your camera roll or share it with others. To save your screenshot, tap on the “Done” button in the top left corner of your editing screen. To share your screenshot, tap on the “Share” button and choose how you’d like to send it to others.
By following these simple steps, you’ll be able to take screenshots with your iPhone like a pro in no time!
VI. Snapping Screenshots with Your iPhone: Quick and Simple Methods to Try Today
To recap, here are some quick and simple methods you can use to take screenshots with your iPhone:
– Press the power button and the volume up button simultaneously to take a screenshot.
– Use AssistiveTouch to access the screenshot button more easily.
– Use the Full Page feature to capture an entire webpage or document.
– Use Markup to annotate your screenshots.
– Organize your screenshots into folders for easy access.
With these tips and tricks, you’ll be able to take perfect screenshots with your iPhone no matter what the situation!
VII. Conclusion
Taking a screenshot with your iPhone is a simple and essential feature that can come in handy in many different situations. Whether you’re saving a funny meme or keeping track of important work documents, knowing how to take a screenshot on your iPhone is a valuable skill. By following the steps and tips outlined in this article, you’ll be able to capture your iPhone screen like a pro in no time.




