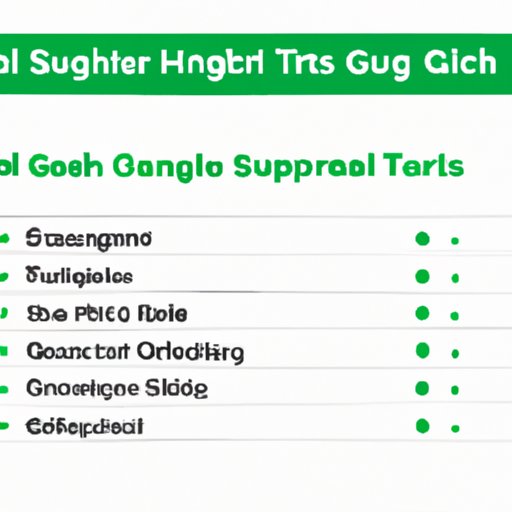
Introduction
Google Sheets is a powerful tool for organizing, analyzing, and visualizing data. However, as the amount of data grows, finding and sorting relevant information can become a daunting task. In this article, we will explore advanced tips and tricks, effective lookup methods, basic formulas, proven techniques, time-saving hacks, and a step-by-step guide to help you master the art of Google Sheets search.
10 Advanced Tips and Tricks to Search Efficiently in Google Sheets
Using these advanced tips and tricks can help you search efficiently and save time.
Using Wildcard Characters (* and ?) to Search
If you are not sure about the exact value you are looking for, you can use the wildcard characters * and ? to search for values that match a pattern. You can use * to match any sequence of characters, and you can use ? to match any single character. For example, if you are looking for all values that start with “A,” you can search for “A*.”
Searching Within Specific Sheets or Ranges
If you have a large spreadsheet with multiple sheets or ranges, you can search within specific sheets or ranges to narrow down your search. To do this, go to the “Find and Replace” feature (shortcut: Ctrl+F) and select “Within sheet” or “Within range” instead of “All sheets.”
Using the “Find and Replace” Feature
The “Find and Replace” feature can help you find and replace values, formulas, or formatting. You can also use it to search for specific formats or notes. To access it, go to the “Edit” menu and click on “Find and Replace” (shortcut: Ctrl+H).
Using the “Explore” Feature to Find Insights
The “Explore” feature can help you find insights and trends in your data. To access it, go to the “Explore” button (shortcut: Alt+Shift+X) and enter your query. You can use natural language or specific search terms to find relevant information.
Using Regular Expressions (REGEX) to Search
If you are looking for values that match a complex pattern, you can use Regular Expressions (REGEX) to search. REGEX allows you to search for values that match specific syntax rules. To use REGEX, go to the “Find and Replace” feature and select “Search using regular expressions.”
Using the “Filter Views” Feature
The “Filter Views” feature can help you create and save different filters for different users or purposes. To access it, go to the “Data” menu and select “Filter views” and create a new view. You can then share the view with others or use it for future analysis.
Using the “Conditional Formatting” Feature to Highlight Search Results
The “Conditional Formatting” feature can help you highlight search results or specific values based on criteria. To access it, go to the “Format” menu and select “Conditional formatting” and set up the criteria and format.
Using the “Data Validation” Feature for Dropdown Lists and Suggestions
The “Data Validation” feature can help you control the input of data by providing dropdown lists or suggestions. To access it, go to the “Data” menu and select “Data validation” and set up the criteria and options.
Using the “Search” Function with Logical Operators
The “SEARCH” function can help you find values that match a specific pattern or criteria. You can also use logical operators such as AND, OR, and NOT to search for multiple criteria. For example, you can search for all values that contain “A” and “B” by using the formula “=SEARCH(“A”,B1)*SEARCH(“B”,B1)>0.”
Saving Search Queries for Future Use
If you frequently search for specific values or patterns, you can save your search queries for future use. To do this, go to the “Data” menu and select “Filter views” and choose “Save current view as” to create a new filter view.
Effective Ways to Lookup Data in Google Sheets for Beginners
If you are new to Google Sheets, these effective ways to lookup data can help you get started:
Finding Exact Matches with the “VLOOKUP” Function
The “VLOOKUP” function can help you find exact matches based on a key value. To use it, define the key value, the range of data, the column index, and the range lookup option. For example, “=VLOOKUP(D2,A1:B10,2,FALSE)” will return the value in column 2 of the range A1:B10 where the key value in D2 is found.
Finding Approximate Matches with the “INDEX” and “MATCH” Functions
The “INDEX” and “MATCH” functions can help you find approximate matches based on a key value. To use them, define the key value, the range of data, and the columns or rows to return. For example, “=INDEX(B2:B10,MATCH(D2,A2:A10,1))” will return the value in column B of the range B2:B10 where the closest match to the key value in D2 is found in column A of the range A2:A10.
Multiple Criteria Lookup with the “FILTER” Function
The “FILTER” function can help you find values based on multiple criteria. To use it, define the range of data and the criteria as arrays. For example, “=FILTER(A2:D10,(B2:B10>50)*(C2:C10<1000))" will return all values in the range A2:D10 where the value in column B is greater than 50 and the value in column C is less than 1000.
Finding Top or Bottom Values with the “QUERY” Function
The “QUERY” function can help you find the top or bottom values based on criteria. To use it, define the range of data and the criteria as a SQL-like statement. For example, “=QUERY(A2:C10,”SELECT * ORDER BY B DESC LIMIT 5″)” will return the top 5 rows of the range A2:C10 sorted by the value in column B in descending order.
Combining Lookup Functions with Other Google Sheets Features
You can also combine lookup functions with other Google Sheets features such as conditional formatting, filtering, and sorting to create powerful analysis and visualization. For example, you can use the “VLOOKUP” function to find a value based on a key, and then use conditional formatting to highlight the related rows or columns.
Mastering the Art of Google Sheets Search with Basic Formulas
Basic formulas can help you search and analyze data with ease. Here are some examples:
Using the “COUNTIF” and “COUNTIFS” Functions for Counting Occurrences
The “COUNTIF” and “COUNTIFS” functions can help you count the occurrences of values that meet specific criteria. To use them, define the range of data and the criteria as arguments. For example, “=COUNTIF(A2:A10,”A”)” will return the number of cells in the range A2:A10 that contain the exact value “A.”
Using the “SUMIF” and “SUMIFS” Functions for Summing Values Based on Criteria
The “SUMIF” and “SUMIFS” functions can help you sum the values that meet specific criteria. To use them, define the range of data, the range of values to sum, and the criteria as arguments. For example, “=SUMIF(A2:A10,”A”,B2:B10)” will return the sum of all values in the range B2:B10 where the corresponding value in A2:A10 is “A.”
Using the “AVERAGEIF” and “AVERAGEIFS” Functions for Averaging Values Based on Criteria
The “AVERAGEIF” and “AVERAGEIFS” functions can help you average the values that meet specific criteria. To use them, define the range of data, the range of values to average, and the criteria as arguments. For example, “=AVERAGEIF(A2:A10,”A”,B2:B10)” will return the average of all values in the range B2:B10 where the corresponding value in A2:A10 is “A.”
Using the “MAX” and “MIN” Functions for Finding the Highest and Lowest Values
The “MAX” and “MIN” functions can help you find the highest and lowest values in a range. For example, “=MAX(B2:B10)” will return the highest value in the range B2:B10.
Using Other Basic Formulas for Search and Analysis
Other basic formulas such as “IF,” “AND,” “OR,” “NOT,” “LEN,” and “TRIM” can help you search, clean, and transform data in various ways. For example, you can use the “IF” function to create conditional statements, or use the “LEN” and “TRIM” functions to remove extra spaces and characters from text.
Proven Techniques to Filter and Find Data in Google Sheets with Ease
Filtering and finding data can help you extract and analyze specific subsets of data. Here are some proven techniques:
Using the “Filter” Feature to Show or Hide Rows Based on Criteria
The “Filter” feature can help you show or hide rows based on specific criteria. To use it, select the range of data and go to the “Data” menu and select “Create a filter.” You can then select the columns to filter and set up the criteria using dropdowns or custom formulas.
Using the “Sort” Feature to Order Data Based on Criteria
The “Sort” feature can help you order data based on specific criteria. To use it, select the range of data and go to the “Data” menu and select “Sort range.” You can then select the column to sort and the order (ascending or descending).
Using the “Pivot Table” Feature for Advanced Analysis
The “Pivot Table” feature can help you summarize and analyze data using interactive tables. To use it, select the range of data and go to the “Data” menu and select “Pivot table.” You can then select the rows, columns, and values to display and customize the table using filters, sorting, and formatting.




