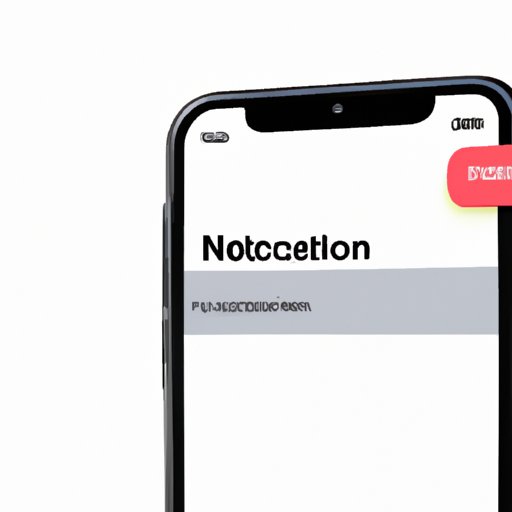
I. Introduction
Notifications are an essential part of the iPhone experience – they keep us informed about what’s happening in our digital world. However, managing them effectively can be a challenge. With so many apps clamoring for our attention, it’s easy to get overwhelmed. In this article, we’ll explore how to see notifications on iPhone and cover some expert tips and tricks for taking control of them.
II. A Quick Guide to Checking Notifications on Your iPhone
There are three main ways to check notifications on your iPhone: from the lock screen, from the notification center, and from app icons with badges. Here’s how to access them:
To access notifications from the lock screen, simply wake up your iPhone (either by pressing the home button or tapping the screen) and swipe up from the bottom of the screen. You should see a list of your most recent notifications, along with any app icons that have badges indicating new notifications.
If you want to see all your notifications in one place, swipe down from the top of the screen to open the notification center. From here, you can scroll through your recent notifications, sort them by app, and even clear them all at once.
Finally, if you see an app icon with a badge on it (indicating new notifications), you can tap the app icon to view them directly. For example, if you see a red bubble on your Facebook icon, you can tap the icon to go straight to the Facebook app and see your notifications.
III. Mastering iPhone Notifications: Tips and Tricks
Now that you know how to access your notifications, let’s talk about how to customize them to better suit your needs and preferences. Here are some tips and tricks to get you started:
1. Customize notification preferences by app: Go to Settings > Notifications and scroll down to see a list of your apps. From here, you can select individual apps and customize their notification settings. For example, you can choose whether to allow notifications or not, what type of notifications to receive, and whether to have them displayed as banners or alerts.
2. Customize notification preferences by type: In the same Notifications menu, you can also customize how different types of notifications are displayed. For example, you can choose whether to allow sounds or vibrations, whether to show previews of messages, and whether to group notifications by app or by time received.
3. Use Do Not Disturb mode: When enabled, Do Not Disturb mode will silence all incoming calls and notifications (unless they’re from people on your favorites list). You can turn it on manually by swiping up from the bottom of the screen and tapping the moon icon, or you can set a schedule in Settings > Do Not Disturb to automatically turn it on and off at set times.
4. Use scheduled delivery: If you don’t want to be bombarded with notifications all at once, you can set up scheduled delivery for certain apps (like email). Go to Settings > Notifications > select app > Scheduled Delivery and choose how often you want to receive notifications (e.g. once per hour).
5. Use Siri to take control of notifications: Did you know you can use Siri to manage your notifications? Just say “hey Siri, turn on Do Not Disturb” or “hey Siri, read my notifications” and watch the magic happen.
6. Take advantage of lesser-known notification features: For example, did you know you can swipe left on a notification to immediately clear it? Or that you can force-touch a notification to see more details about it?
IV. How to Turn Off Annoying Notifications on iPhone
Decluttering your notifications is an important part of maintaining focus and reducing stress. Here’s how to turn off notifications that aren’t useful or necessary:
To turn off notifications globally: Go to Settings > Notifications and toggle off Allow Notifications. This will turn off notifications for all apps (although you can still receive calls and texts).
To turn off notifications for individual apps: Go to Settings > Notifications and select the app you want to turn off notifications for. Then, toggle off Allow Notifications. You can also customize other notification settings for that app, such as sounds and badges.
To reconfigure notification settings: If you don’t want to turn off notifications entirely, you can reconfigure them to better suit your needs. For example, you can choose to allow only certain types of notifications (like text messages) or set up custom notification settings for each app.
V. Enhancing Your iPhone Experience: Getting the Most Out of Notifications
Notifications can be a powerful tool for improving productivity and staying informed. Here are some advanced features to help you get the most out of them:
1. Use priority mode: Priority mode allows select notifications (like calls from important contacts) to get through even when Do Not Disturb mode is on. You can set up priority mode in Settings > Do Not Disturb > Allow Calls From, and customize which contacts are considered “priority.”
2. Customize notification sounds: In Settings > Sounds, you can customize the sound settings for different notification types (like ringtones, text tones, and new mail sounds). You can even create custom vibrations for different contacts or types of notifications.
3. Customize lock screen notifications: In Settings > Notifications > Show Previews, you can choose whether to show previews of messages on the lock screen (and if so, whether to show the full message or just the sender).
VI. Staying on Top of Your Notifications: Best Practices for iPhone Users
Now that you know how to customize your notifications, let’s talk about how to use them in a healthy and productive way. Here are some best practices to keep in mind:
1. Create a schedule for checking notifications: Instead of constantly checking your phone for new notifications, try setting aside specific times throughout the day to do so. This can help you avoid getting distracted and improve your overall time management.
2. Limit screen time: Notifications can be a major source of distraction, so it’s important to take regular breaks from your phone and focus on other tasks. Try setting a timer (like the one on the iPhone’s Clock app) to remind yourself to take breaks throughout the day.
3. Minimize distractions: If you’re working on something important and don’t want to be interrupted, consider turning on Do Not Disturb mode or simply putting your phone on silent. You can also hide notification previews for certain apps to reduce visual distractions.
VII. Conclusion
Notifications are a powerful tool for staying informed and productive, but only if you know how to use them effectively. By customizing your notification settings and following some best practices, you can minimize distractions and stay focused on what’s important. So go ahead, take control of your notifications – your productivity and mental well-being will thank you for it.




