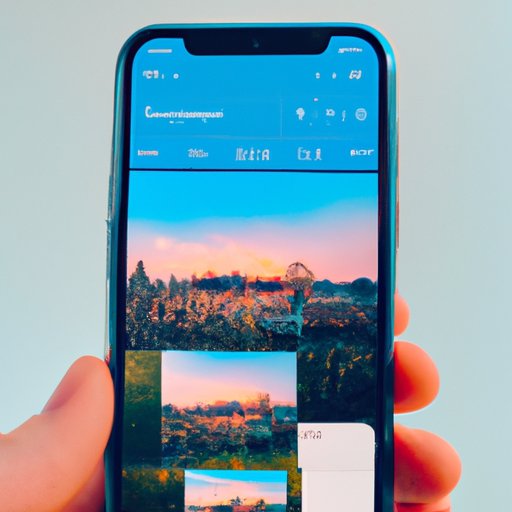
Introduction
Have you ever found yourself needing to select all photos on your iPhone for deletion, organization, or sharing purposes only to realize there is no ‘select all’ option? Fret not. In this guide, we will explore simple methods for selecting all photos on your iPhone with ease. Read on to discover five amazing ways to master your iPhone photos management.
The Ultimate Guide to Quickly Selecting All Photos on your iPhone
Selecting all photos on your iPhone can save time and make organizing, sharing, or deleting your photos easier. Here’s how to do it:
Selecting All Photos in iOS 14 or later
Open your Photos app and tap on the ‘Photos’ tab at the bottom of the screen. Next, tap ‘Select’ located at the top corner of the screen followed by ‘All Photos.’ All images in your library will be selected. There is another ‘Select All’ option available by long-pressing on any one photo for two seconds and dragging down to the bottom of the screen. For quick deselection of any photos, tap the deselect button at the top corner.
Selecting All Photos in iOS 12 or earlier
Go to your Photos app and tap the Photos or Albums tab. Tap the ‘Select’ button at the top-right of the screen and slide your finger across the thumbnails of all photos you wish to select. Once all photos are selected, tap ‘Done’.
Mastering iOS: Tips and Tricks for Managing Your iPhone Photos
Ios photography is more than just selecting all photos at once. Here are some tips and tricks for managing your iPhone photos:
Creating Albums to Organize Photos
Open your Photos app and navigate to the ‘Albums’ tab. Tap on the ‘+’ button at the top left corner of the screen and choose ‘New Album.’ Give the album a name and select the photos you want to be added. To add multiple photos, tap on them with your finger and press the ‘Add’ button that pops up.
Editing photos in bulk
To edit multiple photos at once, navigate to the Photos tab in your Photos app and tap ‘Select’ in the top corner of the screen. After selecting the images, tap on the ‘Edit’ icon that appears in the bottom left of the screen. You can crop, adjust, and apply effects to multiple photos simultaneously.
Sharing Photos with Friends and Family
The iPhone camera is popular for instant photo sharing to distant friends or family members via text or social media platforms directly through the ‘Share’ button. Alternatively, you can choose the photos you wish to share, select the ‘Share’ button at the bottom left corner of the screen. A new menu will appear with various social media options for sharing photos.
Saving Time with iPhone Photos: Hacks for Streamlining Your Photo Selection
Efficiency is vital in managing iPhone photos. Here are some hacks to help you select all photos quickly:
Creating a Shortcut to Select All Photos
You can use Apple’s Shortcuts app to create a shortcut to select all photos. Download the Shortcuts app from the App Store if you haven’t already installed it. Then create a New Shortcut > Add action and search for ‘Photos.’ Click on ‘Select all photos’ and save your shortcut. Now, whenever you want to select all photos in your library, open the Shortcuts app and tap on the shortcut you just created.
Using Siri for Quick Selection
Siri is Apple’s popular digital assistant that can help you save time when selecting all photos. To do this, activate Siri and command; ‘Select all photos’ or any other command you wish Siri to execute.
The Power of the iPhone Camera Roll: How to Quickly Find and Select All Your Photos
The iPhone camera roll is a crucial tool for managing photos. Here are some tips on how to use it:
Search and Sort Your Photos
You can locate and select all photos in your camera roll through sorting images by place, date, or album. Simply select the ‘Photos’ tab, then tap the ‘Select’ button at the top right of the screen, choose the sorting option you prefer and select the photos you want to choose.
Deleting Unwanted Photos from Your Camera Roll
Open the Photos app and click ‘Photos’ when viewing the camera roll. Then, tap the ‘Select’ button in the top-right corner and individually select the unwanted photos. Tap the trash icon to delete them from your camera roll altogether.
From Zero to Hero: How to Become an iPhone Photo Pro in Just 5 Steps
Becoming an iPhone photo pro is possible if you follow these five simple steps:
Step 1: Tap to Change Focus and Exposure
Tap on the part of your shot you want to focus on and hold it. Until the yellow box appears, then slide up or down with a finger to modify the exposure levels. This technique applies to all iPhone models with cameras equipped with focus pixels.
Step 2: Use Depth Control to Blur Backgrounds
Use the ‘Portrait’ or ‘Portrait mode’ to blur backgrounds dramatically. Activate the camera. In the camera viewfinder, you’ll swipe to the right and pick the ‘Portrait’ method. Tap the subject of your image and snap your shot.
Step 3: Enable the Grid to Efficiently Framed Images
The iPhone camera has a grid option that can improve composition dramatically. To enable this option, simply go to ‘Settings,’ select ‘Camera,’ and move the ‘Grid’ option to ‘on.’
Step 4: Use Burst Mode for Action Shots
Burst mode is perfect for capturing action shots or photos of moving subjects. Just hold your finger on the camera button on the screen and keep it there. Burst mode continues clicking photos at a rapid pace. And users can later select the best shot from the image gallery.
Step 5: Backup and Store Your Photos
Lastly, the ultimate goal of mastering iPhone photography is to keep our photos safe and accessible. The iCloud Photo Library can store up to 200,000 photos; and regularly backup your photos to avoid any accidental loss.
Conclusion
In conclusion, managing iPhone photos can be a simple task when you know how to select all photos efficiently. In this guide, we have explored five ultimate techniques, including selecting all photos in iOS 12 or earlier, editing photos in bulk, and creating shortcuts to select all photos. We hope these tips and tricks will help you become a master in iPhone photography. Start exploring and managing your photos like a pro.




