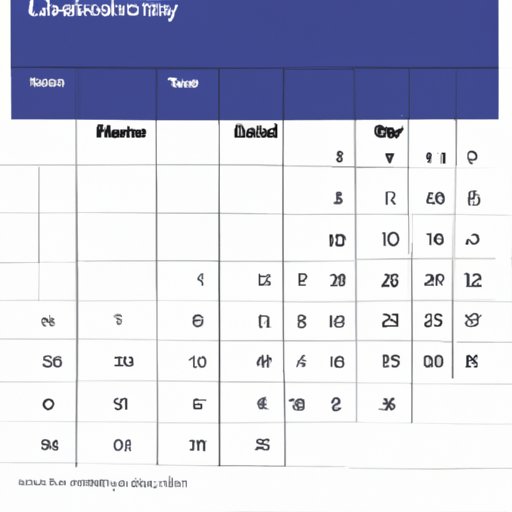
I. Introduction
Do you struggle with managing your schedule and finding time for meetings, appointments, and events? Do you find it frustrating to keep track of dates and times while communicating with others? You’re not alone. Many people face these common problems in their personal and professional lives.
In this article, we’ll explore how to send a calendar invite, a powerful tool that can help simplify scheduling and communication. Whether you want to hold a meeting, organize an event, or manage your personal time, a calendar invite can make a significant difference in how you handle your schedule.
II. Step-By-Step Guide on Sending a Calendar Invite
Sending a calendar invite is a simple process that requires just a few steps. Here is an overview of the process:
- Open your email client and create a new message.
- Select the option to add an appointment or event.
- Enter the necessary details such as date, time, location, and agenda.
- Invite attendees by adding their email addresses or selecting them from your contacts list.
- Send the invite.
The exact process may vary depending on the email client you’re using, but most popular email clients such as Gmail and Outlook have similar functionalities. Let’s take a closer look at how to send a calendar invite via these email clients.
Send a Calendar Invite via Gmail
To send a calendar invite via Gmail, follow these steps:
- Open Gmail and click on the “Compose” button to create a new message.
- Click on the “Calendar” icon located at the bottom of the message window.
- Select the date, time, and duration of the event using the calendar window that appears.
- Add a title, description, location, and any other necessary details in the text fields.
- Invite attendees by adding their email addresses or selecting them from your contacts list.
- Choose whether you want to send notifications for responses or updates.
- Click on the “Send” button to send the invite.
Send a Calendar Invite via Outlook
To send a calendar invite via Outlook, follow these steps:
- Open Outlook and click on “New Meeting” to create a new calendar invite.
- Add the necessary details such as date, time, location, and agenda in the text fields.
- Invite attendees by adding their email addresses or selecting them from your contacts list.
- Choose whether you want to send an email message along with the invite.
- Click on the “Send” button to send the invite.
III. Benefits of Sending a Calendar Invite
Now that you know how to send a calendar invite, let’s explore the benefits of using this feature:
Scheduling Meetings Becomes Easier
With a calendar invite, you can easily schedule a meeting with multiple attendees without the need for back-and-forth emails or phone calls. By selecting a mutually convenient time and sending the invite, everyone will be able to see the details of the meeting and RSVP. This can save you a lot of time and make scheduling meetings a breeze.
Reminding Others About Appointments
A calendar invite is not just useful for scheduling meetings; it can also serve as a reminder for appointments. By sending an invite to your doctor’s appointment, for example, you can make sure that you don’t forget about it. Additionally, if you add a notification to the invite, you will receive a reminder before the appointment starts.
Keeping Track of Important Dates
A calendar invite can help you stay on top of important dates, such as birthdays, anniversaries, and deadlines. By creating a reminder and inviting yourself to the event, you will be able to view the important date in your calendar and receive a notification before the event occurs. This can be especially useful for people with a lot of commitments and deadlines to manage.
IV. Tips for Creating a Professional-Looking Calendar Invite
When creating a calendar invite, it’s important to ensure that it looks professional and includes all the necessary details. Here are some tips for creating a professional-looking calendar invite:
Including All Necessary Details
Make sure to include all the necessary details such as date, time, location, and agenda in your calendar invite. This will help ensure that all attendees are aware of the details of the event and can plan accordingly. Additionally, if the event requires any special instruction or preparation, make sure to include that as well.
Appearance of the Invite
The appearance of the invite can also make a big difference in how it’s received. Choose an appropriate font and size that is easy to read, and use colors that are easy on the eyes. Additionally, you can add visuals such as images or logos to make the invite more appealing.
Things to Avoid When Creating a Calendar Invite
When creating a calendar invite, there are some things to avoid to ensure that it’s professional and effective. Avoid using informal language or abbreviations unless they are appropriate for the audience. Additionally, make sure to proofread the invite for any errors before sending it.
V. Best Practices for Sending and Managing Calendar Invites
Once you’ve sent a calendar invite, there are some best practices to follow to ensure that everything goes smoothly:
Editing, Canceling and RSVPing to an Invite
If you need to make changes to a calendar invite, make sure to send an updated invite to all attendees. If you need to cancel an event, make sure to inform all attendees as soon as possible. Finally, if you receive a calendar invite, make sure to RSVP as soon as possible to avoid any confusion or conflicts.
Managing Conflicts in Scheduling
If you have a lot of commitments and appointments, conflicts can sometimes arise in scheduling. If this happens, it’s important to communicate clearly with attendees and find a mutually convenient time to reschedule the event.
Tips for Sending Invites to Large Groups
If you need to send a calendar invite to a large group of people, make sure to use the “Bcc” field to avoid cluttering everyone’s inbox. Additionally, you can send separate invites to different groups of attendees to avoid confusion. Finally, consider using a scheduling tool such as Doodle to help find a suitable time for everyone.
VI. Situations Where a Calendar Invite is Useful
A calendar invite can be useful in a variety of situations, including:
Hosting a Webinar or Conference
If you’re hosting a webinar or conference, sending a calendar invite to attendees can help ensure that everyone is aware of the date, time, and location of the event. Additionally, you can include the agenda and any necessary preparation instructions in the invite.
Arranging a Group Meeting
When arranging a group meeting, sending a calendar invite to all attendees can help make scheduling easier and more efficient. By selecting a mutually convenient time and sending the invite, you can avoid the need for multiple emails or phone calls to coordinate everyone’s schedules.
Scheduling Personal Appointments
When scheduling personal appointments, such as doctor’s appointments or personal events, a calendar invite can serve as a reminder of the date and time. Additionally, if you add a notification to the invite, you will receive a reminder before the appointment starts.
VII. Advanced Features and Integrations Available with Calendar Apps
Many calendar apps offer advanced features and integrations with other productivity tools. Here are some examples:
Adding Attachments
You can attach files such as documents or spreadsheets to a calendar invite to give attendees more information about the event or to request that they bring specific items.
Integrating with Other Productivity Tools
Calendar apps can also integrate with other productivity tools such as Trello or Slack to streamline your workflow even further. For example, you can create a card in Trello for an event created in your calendar app, or receive a Slack notification when a new calendar invite is received.
How to Use These Features to Streamline Your Workflow
By making use of these advanced features and integrations, you can save even more time and manage your schedule more efficiently. Take some time to explore the features and integrations available with your calendar app to see how they can help you streamline your workflow.
VIII. Importance of Following Up on Calendar Invites
When you receive a calendar invite, it’s important to handle it in an appropriate way. Here are some tips for following up on calendar invites:
Understanding the Etiquette for Handling Responses
When you receive a calendar invite, make sure to respond to it as soon as possible. If you can’t attend the event, decline the invite and provide a reason if appropriate. Additionally, if you need to make changes to an invite, communicate clearly with the host and other attendees.
How to Send Reminders Effectively
If you need to send a reminder about an upcoming event, make sure to do so a few days in advance to give attendees enough time to prepare. Additionally, you can use a tool such as Boomerang to schedule reminders to be sent automatically.
Tips for Managing Calendar Invites to Ensure a Smooth Process
If you receive a lot of calendar invites, it’s important to manage them effectively to avoid conflicts and confusion. Consider using a tool such as Calendly or Google Calendar to help manage your invites and schedule more efficiently.
IX. Conclusion
In this article, we’ve explored the benefits of sending a calendar invite, how to create a professional-looking invite, best practices for managing invites, situations where a calendar invite is useful, advanced features and integrations available with calendar apps, and the importance of following up on invites. By following these tips and best practices, you can simplify scheduling and communication, save time, and improve your workflow.




