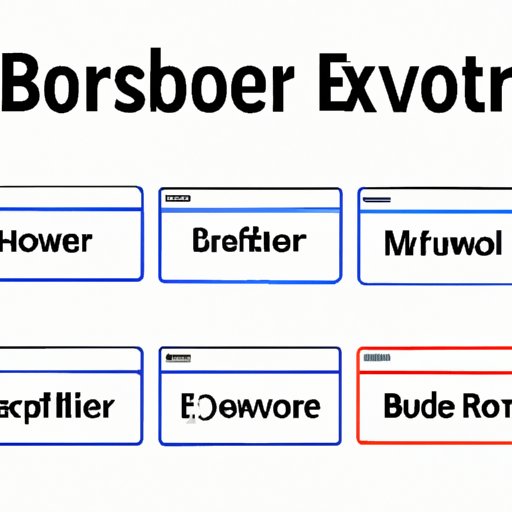
Introduction
Are you tired of constantly being redirected to a browser you don’t prefer? Have you ever clicked a link only to find that it opens in a browser you never use? If so, you’re not alone. Setting the default browser on your device can be a frustrating task, but it doesn’t have to be. This article will guide you through the process of setting your default browser to the one you prefer. In addition, it will provide a whole host of tips, tricks, and comparisons to help you get the most out of your web browsing experience.
Step-by-Step Guide
The steps to change the default browser may vary depending on the operating system you are using. In general, these are the steps required for Windows and Mac users:
To Change Default Browser on Windows:
- Open the Start menu and click on Settings.
- Select “Apps” from the list of options.
- Click on “Default apps” from the left-hand panel.
- Scroll down to the “Web browser” category and select your preferred browser from the list.
To Change Default Browser on Mac:
- Click on the Apple icon in the top-left corner of your screen.
- Click on “System Preferences.”
- Select “General.”
- Click on the “Default web browser” dropdown menu and choose your desired browser.
Video Tutorial
Sometimes visual assistance can be more helpful than a written guide. Here’s a video tutorial that shows you how to change the default browser on Windows 10:
Advantages of a Video Tutorial
A video tutorial can help you get a visual understanding of each step involved in the process. It can save you time and effort. By showing what to do, users are more likely to retain the information and not get lost in complicated text.
Comparison of Popular Browsers
Although there are many browsers available, some have become more popular than others. Popular browsers include Google Chrome, Mozilla Firefox, Microsoft Edge, Safari, and Opera. Here’s a brief rundown of each browser and how to set it as the default.
Google Chrome:
Chrome is a fast, reliable browser that offers thousands of add-ons and extensions. Follow these steps to set Chrome as your default browser:
- Open the Chrome browser.
- Click on the three dots in the top-right corner and select “Settings.”
- Scroll down to the “Default browser” section and click on “Make default.”
Mozilla Firefox:
Firefox is a free, open-source browser that focuses on user privacy and security. To set Firefox as your default browser:
- Open the Firefox browser.
- Click on the three lines in the top-right corner and select “Options.”
- Scroll down to the “General” section, and under the “Default browser” heading, click on “Make Firefox the default browser.”
Microsoft Edge:
Edge is a newer browser that comes pre-installed on Windows 10 devices. It claims to offer faster browsing, improved productivity, and better battery life. Here’s how to set it as your default browser:
- Open the Edge browser.
- Click on the three dots in the top-right corner and select “Settings.”
- Under “Settings,” select “General” then “Default browser.”
- Click on “Make default.”
Safari:
Safari is the default browser on Mac devices. It offers top-notch speed and integration with Apple products. Change the default browser to Safari by following these steps:
- Open the Safari browser.
- Click on “Safari” in the taskbar and select “Preferences.”
- Click on the “General” tab.
- Select your desired homepage and default search engine from the dropdown menus.
Opera:
Opera is a browser known for its speed and customization options. If you’re interested in making Opera your default browser:
- Open the Opera browser.
- Click on the Opera icon at the top-left corner of the screen and select “Settings.”
- Scroll down to the “Advanced” section and click on “Browser.”
- Scroll down to the default browser section and click on “Make default.”
Top 5 Tips for Optimizing Your New Browser
Once you’ve chosen your new default browser, there are several tips and tricks you can use to make your browsing experience even better. Here are our top five picks:
- Use keyboard shortcuts to navigate quickly: To move forward or backward through your browsing history, use the “backspace” or “shift+backspace” keys.
- Customize your browser with extensions: Each browser has a variety of extensions that can improve functionality and user experience.
- Tweak your settings for better performance: Disable images, JavaScript, and ad-blockers to make pages load faster.
- Utilize private browsing: For added privacy, use the browser’s private browsing mode that allows you to browse without storing your history, cookies, or cache.
- Explore new features: Keep up to date with new developments and features with periodic visits to the browser’s release notes or blogs.
Troubleshooting Guide
Not all changes to default browsers go according to plan. Here are some common problems you may encounter when setting a new browser as the default and how to solve them:
- Browser changes back to the old setting: In the default apps settings, make sure you have selected the correct browser.
- Windows asks for permission every time: In the settings, select your chosen browser as the default and check the box that says “Always use this app to open.”
- Unsupported file types: Browsers may not be compatible with certain file types. Switch to a different browser, or manually associate the file type with your newly set default browser.
- Problems with installing extensions or add-ons: Check for extension compatibility or compatibility updates for your browser. If the issue persists, disable the add-on or try a different browser.
Benefits of Switching Browsers
Switching to a new browser can bring many benefits to your browsing experience such as speed, security, and customization. Using the default browser may not be the best fit for your lifestyle, and you may find better features in other browsers. Switching to a browser more suited to your needs can improve productivity and ensure a more enjoyable experience. Follow the above steps to change your browser, and don’t forget to make it your default browser.
Conclusion
Setting your default browser may seem like a daunting task, but it’s relatively simple. Use this guide to learn how to set default browser on Windows or Mac, watch the video tutorial for visual assistance, compare popular browsers, and learn about tips and troubleshooting.




