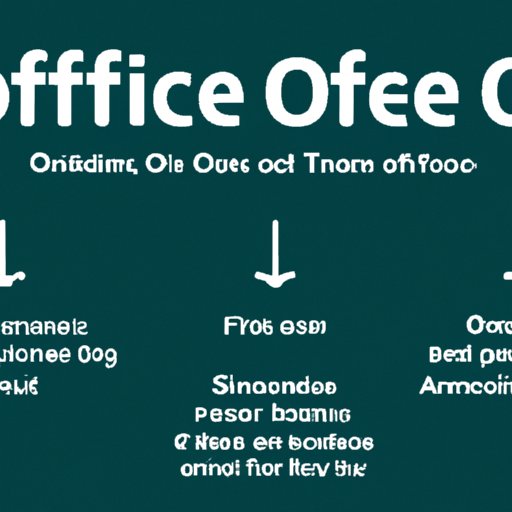
Introduction
Setting out of office notifications is an essential aspect of professional communication, especially in today’s remote working environment. Microsoft Teams offers users a range of features and functionalities to manage their absence effectively. In this article, we’ll take a closer look at how to set out of office notifications in Teams, including best practices, automation, customization, etiquette, and alternatives.
A Step-by-Step Guide to Setting Out of Office in Teams
To set an out of office notification in Teams, follow these simple steps:
1. Open the Teams application and click on your profile picture in the top right corner.
2. Select “Set status message” from the drop-down menu.
3. Type in your out of office message in the text box provided. You can customize your message to include information such as the duration of your absence, who to contact in your absence, and when you plan to return.
4. Choose the duration of your out of office notification. You can select a specific date and time or set it to end manually.
5. Decide who can see your out of office status. You can choose to show it to everyone in your organization, just people in your immediate team, or specific individuals.
6. Click “Done” to save your out of office notification.
Best Practices for Setting Out of Office in Teams
To make the most of your out of office notification, here are some best practices to follow:
– Be clear and concise in your message. Include relevant information about your absence and who to contact in your absence.
– Set the notification for the appropriate duration. Ideally, your notification should start a day before your absence begins and end on the day you return to work.
– Manage expectations. Let your colleagues know what tasks they can expect to be completed before you leave and what they should plan to address in your absence.
– Keep your notification up-to-date. If there are any changes to your return date or emergency contact information, update your notification accordingly.
Automating Out of Office Notifications in Teams
If you find yourself setting out of office notifications frequently, automating the process can be a time-saver. Here’s how to do it:
1. Open Power Automate and click on the “Create” button.
2. Select “Automated flow” and choose the “When an event is added, updated or deleted” trigger.
3. Choose the calendar that you want to base your notification on, then add the “Set status message” action.
4. Customize the message and set the duration and visibility settings.
5. Save your flow and turn it on.
Customizing Out of Office Notifications in Teams
Teams allows for customization options to make your out of office notification more informative and tailored to your needs. Here are some customization options to consider:
– Change your status to “Out of office” to alert your colleagues when you’re not available.
– Display your expected return date.
– Include instructions on who to contact in your absence for urgent matters.
– Add emojis or GIFs to make your message more approachable.
Out of Office Etiquette in Teams
Setting an out of office notification is not just about providing information. It’s also about setting expectations and managing team communication effectively. Here are some tips on out of office etiquette:
– Set the notification before you leave. Your colleagues will appreciate the heads up and can plan accordingly.
– Communicate with your colleagues about tasks that need to be completed before you leave.
– Set up an out of office delegate to cover your workload while you’re away.
– Respond promptly to any urgent matters that may arise while you’re away.
Alternatives to Out of Office Notifications in Teams
While out of office notifications in Teams are helpful, they’re not the only way to manage your absence. Here are some alternatives to consider:
– Change your status to “Do not disturb” to minimize interruptions.
– Use Teams’ scheduling feature to send messages at specific times.
– Set up delegate access to allow someone else to manage your workload while you’re away.
– Forward emails to a colleague who can respond on your behalf.
Conclusion
Setting out of office notifications in Teams is an essential aspect of remote work communication. By following the best practices and tips outlined in this article, you can manage your absence effectively, set expectations, and ensure your work doesn’t suffer while you’re away. So, next time you’re planning to take some time off, consider using these out of office features in Teams to stay connected with your colleagues.




