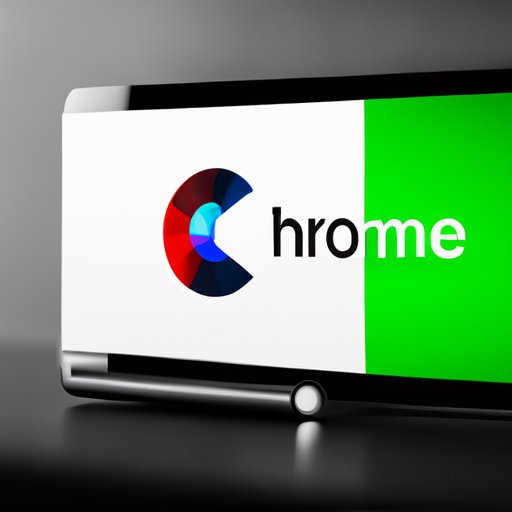
Introduction
Are you tired of watching movies or shows on your phone’s small screen? Want to transform your TV into a streaming powerhouse? Chromecast provides the perfect solution for streaming your favorite content onto your TV using your phone, tablet, or laptop. This article will explore setting up Chromecast step-by-step, provide tips for a smooth setup, offer troubleshooting solutions, compare the different Chromecast models, provide creative ideas for using Chromecast, showcase the best Chromecast apps, and offer additional tips for using Chromecast.
Step-by-Step Guide
To set up your Chromecast, follow these steps:
- Connect your Chromecast to the HDMI port on your TV and plug it into a power source.
- Ensure your TV is set to the appropriate HDMI input where your Chromecast is connected.
- Download the Google Home app on your phone or tablet. This app will guide you through the rest of the setup process.
- Open the Google Home app and follow the prompts to set up your Chromecast, connecting your device to your Wi-Fi network.
- Customize your Chromecast by giving it a name for easy identification. You can also personalize your backdrop with your own photos or artwork.
- Start streaming! Use your phone or tablet to cast your favorite content onto your TV.
It’s essential to note that to enjoy Chromecast’s full functionality, ensure that your phone and Chromecast are connected to the same Wi-Fi network.
Offer troubleshooting tips
Setting up Chromecast can encounter several issues. Here are some of the most common issues you may face when setting up Chromecast:
- The device is not detected.
- Chromecast freezes or is unresponsive.
- The setup process keeps timing out.
- The Chromecast won’t connect to Wi-Fi.
- Interference with other Wi-Fi networks.
If you face any of these issues, take the following steps:
- Ensure your Android or iOS device is updated.
- Ensure your router is securely connected and that the network is stable.
- Verify that your Android or iOS device has location services enabled.
- Ensure your router is configured correctly. Try resetting the router if necessary.
- Avoid interference by reducing the number of active devices and apps that access the network.
Google also provides additional troubleshooting solutions on their website and support pages. Also, you can always contact Google’s support team to resolve any issues that you may experience.
Compare different models
There are three Chromecast models:
- Chromecast (Third Generation)
- Chromecast Ultra
- Chromecast with Google TV
The latest model, Chromecast with Google TV, runs Google TV OS, which allows the device to work as a standalone streaming player. In contrast, previous models used a set of standards, including Chromecast first-generation and second-generation devices, Chromecast Audio, and Chromecast Ultra. Chromecast Ultra provides 4K HDR resolution and Dolby Vision for improved HDR. Also, Chromecast with Google TV comes with the Google TV interface, which enables users to browse content on their television independent of their smartphone or tablet.
Each Chromecast model offers unique features, and your choice depends on your specific needs and requirements.
Provide creative ideas for using Chromecast
Chromecast is not just for streaming Netflix and Hulu; it’s also a versatile device that can transform your TV viewing experience completely. Here are some creative ideas to use Chromecast:
- Turn your TV into a photo album by setting up Google Photos using Chromecast and enjoy watching your family vacation photos on a big screen.
- Use an Android or iOS device to mirror your smartphone screen on your TV, allowing you to share presentations or enjoy group gaming sessions on a larger screen.
- Use Chromecast to stream online music tracks on your TV with supported apps like Spotify or Pandora.
- Surf the internet on your TV by casting your Google Chrome browser onto your TV.
- Use Chromecast for video conferencing, and talk with friends and family members on a more extensive screen.
Showcase the best Chromecast apps
Google Play Store offers several Chromecast apps with exceptional features that will amplify your streaming experience. Some of the best Chromecast-compatible apps include:
- Netflix: Stream blockbuster movies and popular TV shows.
- HBO Max: Watch the latest HBO hits and breakthrough Hollywood blockbusters.
- YouTube TV: Tune in to live TV and stream favorite shows.
- Disney+: Binge-watch your favorite Disney classics and Pixar favorites.
- Hulu: Stream current TV shows and classic movies with the Hulu app.
Each Chromecast-compatible app offers unique features that enhance your streaming experience, offering limitless streaming options.
Conclusion
Chromecast is the perfect solution to stream your favorite content onto your TV, and this article has provided a comprehensive guide for setting up Chromecast, including troubleshooting tips, model comparisons, creative ideas, and the best Chromecast app selection. There is no limit to what you can do with Chromecast, and we encourage you to explore all the device’s features. So, go ahead and start streaming!
Addition Tips
Always ensure you perform regular Chromecast app and device updates to keep up with the latest and best features and improvements.




